يستخدم Windows برنامج إدارة حزم يسمى pip ، وهو برنامج مستقل ، لتنفيذ حزم Python المختلفة للتثبيت وإلغاء التثبيت والتنزيلات واستعلامات البحث والمزيد. سيتعين عليك أولاً التحقق مما إذا كان pip و Python مثبتين بالفعل على جهاز الكمبيوتر الخاص بك. إذا لم يكن الأمر كذلك ، فاتبع هذه الإرشادات خطوة بخطوة لتثبيت pip في Windows واستخدمها لإدارة حزم Python.
جيد ان تعلم: تعرف على كيفية تشغيل برنامج Java من موجه الأوامر.
كيفية التحقق مما إذا كانت النقطة مثبتة بالفعل على Windows
قبل تشغيل النقطة على جهاز Windows الخاص بك ، قم بتشغيل بعض الأوامر كما هو موضح للتحقق مما إذا كان pip و Python مثبتين بالفعل كبرامج على جهاز الكمبيوتر الخاص بك.
- افتح موجه الأوامر من Windows Search وقم بتشغيله كمسؤول.
- قم بتشغيل أي من الأمرين التاليين للتحقق من وجود Python على جهاز Windows الخاص بك:
- ال
python --helpسيقوم الأمر بجدولة قائمة بجميع وسائط Python المتاحة لاستخدامها على جهازك.

- إذا لم يكن Python متاحًا على جهازك ، فسترى إشعارًا يقول: “لم يتم العثور على Python ؛ يمكنك التشغيل بدون وسيطات للتثبيت من Microsoft Store أو تعطيل هذا الاختصار من الإعدادات> إدارة الأسماء المستعارة لتنفيذ التطبيقات. “

- اكتب ما يلي في موجه الأوامر للتحقق من توفر النقطة.
- ال
pip helpسيقوم الأمر بجدولة قائمة بالأوامر والخيارات العامة لاستخدامها معpipالنصي.
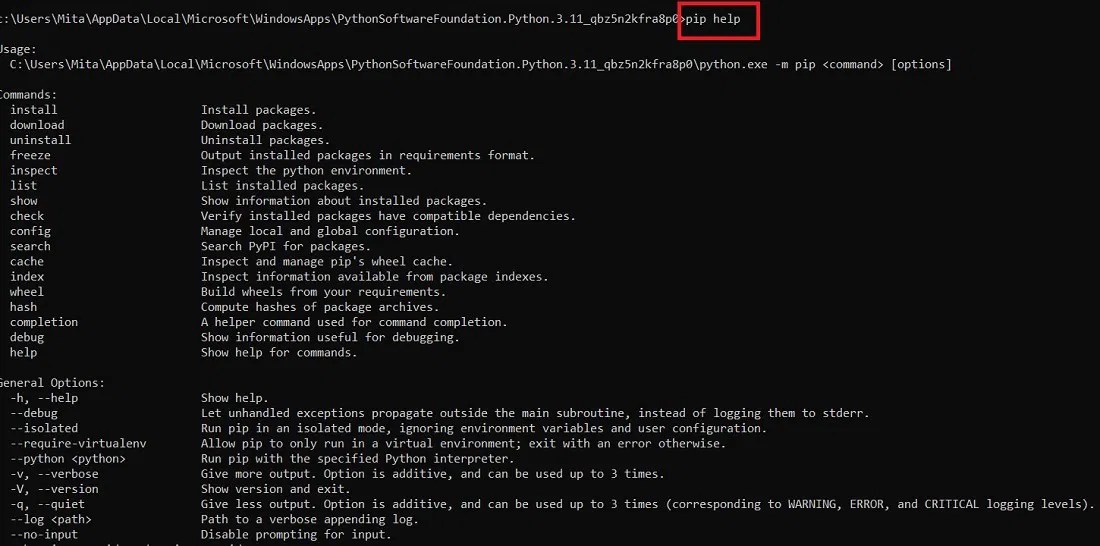
- إذا لم يتم تثبيت النقطة سابقًا ، فسيعيد الرمز الإخراج التالي: “لم يتم التعرف على النقطة كأمر داخلي أو خارجي.”

نصيحة: تحقق من خطوط بايثون المفردة التي يجب أن تعرفها.
المتطلبات الأساسية لتثبيت pip في Windows
بخلاف الوصول إلى محاكي طرفي ، مثل Command Prompt ، هناك شرط أساسي واحد فقط قبل أن تتمكن من تثبيت pip في Windows. أنت فقط بحاجة إلى Python. إذا لم يكن موجودًا على جهاز الكمبيوتر الخاص بك ، فسيتعين عليك أولاً تنزيله وتثبيته.
يمكنك تنزيل أحدث إصدار من Python من موقعها الرسمي ، ولكن الأمر أسهل بكثير باستخدام Microsoft Store ، حيث تحصل على أحدث إصدار مستقر من Python لنظام التشغيل Windows دون الحاجة إلى التعامل مع أي ملفات مثبتة.
- افتح موجه الأوامر في وضع المسؤول.
- اكتب ما يلي دون أي حجج واضغط يدخل.

- سيظهر أحدث إصدار من Python في نافذة متجر Microsoft. انقر فوق “Get” لتنزيل البرنامج.

- بمجرد اكتمال العملية ، ستجد Python في قائمة التطبيقات المثبتة.

كيف تبدأ مع النقطة على ويندوز
اتبع هذه التعليمات خطوة بخطوة لتثبيت pip على جهاز الكمبيوتر الذي يعمل بنظام Windows وجعله قابلاً للاستخدام مع حزم Python.
1. قم بتنزيل وتثبيت Pip
لتثبيت حزمة النقطة ، ستحتاج أولاً إلى تنزيل وإعداد نص برمجي لبدء التشغيل يسمى “get-pip.py”. هناك طريقتان مختلفتان لإكمال إرشادات التنزيل للبرنامج النصي المعني.
نصيحة: تعرف على الاختلافات بين موجه الأوامر و Powershell لمعرفة أيهما يجب استخدامه ومتى.
تثبيت سطر الأوامر
- افتح موجه الأوامر في وضع المسؤول.
- بافتراض تثبيت Python على جهاز الكمبيوتر الذي يعمل بنظام Windows ، قم بتنفيذ أمر cURL الخاص به لتشغيل ملف “get-pip.py” من صفحة الويب الخاصة بعنوان URL الرسمي.
curl https://bootstrap.pypa.io/get-pip.py -o get-pip.py
- اعرض تنزيل الملف أعلاه على جهازك مع مجموعة من القيم لحزم البيانات المستلمة.

- استخدم بايثون
get()طلب تنزيل الملف من مصدره.
- بعد أن تجمع Python الحزم المطلوبة للنقطة والعجلة والنصوص الأخرى ، قد ترى بعض رسائل التحذير التي يمكن تجاهلها بأمان.
- عند التثبيت الناجح لـ pip ، سترى رسالة تقول ، “تم التثبيت بنجاح [version number] عجلة [version number]. “

التثبيت اليدوي
بصرف النظر عن طريقة مترجم سطر الأوامر ، يمكنك تثبيت pip يدويًا من خلال صفحة الويب الأصلية الخاصة بها.
- انتقل إلى موقع تنزيل ملف bootstrap واحفظه في أي مجلد Windows لاستخدامه في الخطوات التالية. في المثال التالي ، نقوم بحفظه في مجلد “التنزيلات”.

- يكتب
%AppData%داخل أمر التشغيل (يفوز + ص) ، ينقلك إلى مجلد التجوال في AppData.

- انتقل بمستوى واحد لأعلى في شجرة المجلد للوصول إلى المجلد الفرعي “المحلي”. يحتوي على ملفات Python ضمن “Microsoft / WindowsApps”. يختلف الموقع الدقيق لمجلد Python الفرعي هذا من كمبيوتر إلى آخر.
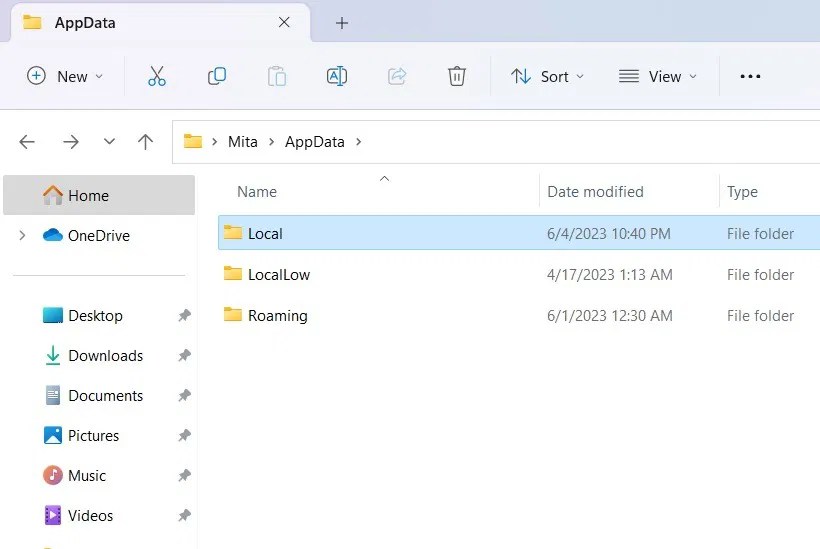
- احفظ ملف “get-pip.py” الذي قمت بتنزيله مسبقًا في نفس المجلد مثل تطبيقات Python الأخرى.

- ارجع إلى موجه الأوامر واستخدم ملف
cdأمر لتغيير مسار الدليل الخاص به بناءً على موقع مجلد بايثون الفرعي.
cd [path to Python subfolder and get-pip file.]

- قم بتشغيل البرنامج النصي لـ Python bootstrapping ، “get-pip.py ،” لتثبيت pip على جهاز Windows الخاص بك.

- يتم تثبيت البرنامج بمجرد ظهور رسالة “تم تثبيت النقطة بنجاح برقم الإصدار” – ولكن المهمة اكتملت نصفها فقط. لا يزال هناك المزيد للقيام به ، لذا استمر في القراءة.
لعِلمِكَ: غير قادر على بدء مستكشف أخطاء Windows ومصلحها؟ تعلم ماذا تفعل حيال ذلك.
2. أضف النقطة كمتغير بيئي في Windows
يمكنك دائمًا تشغيل النقطة من مسار شجرة المجلد المخزن ، كما هو موضح أعلاه ، ولكن القيام بذلك طوال الوقت يمكن أن يصبح مملاً ومرهقًا. من الأسهل بكثير تعريف النقطة كمتغير بيئة ، مما يسمح لك بتشغيل النقطة بنفس السهولة من أي مجلدات أخرى على جهازك.
- افتح “تحرير متغيرات بيئة النظام” من قائمة البحث. يمكن فتحه أيضًا من لوحة التحكم على طول المسار “النظام والأمان -> النظام -> إعدادات النظام المتقدمة.”

- انتقل إلى علامة التبويب “خيارات متقدمة” في نافذة خصائص النظام.
- انقر فوق الزر “متغيرات البيئة” في الأسفل.

- انقر نقرًا مزدوجًا فوق متغير البيئة “المسار”.

- انقر فوق “جديد” لإنشاء متغير بيئة جديد.

- انسخ والصق مسار المجلد الفرعي Python بالكامل كما هو موضح في القسم السابق. انقر فوق “موافق” للتأكيد.

- يمكنك تشغيل النقطة من أي مسار مجلد في Windows.

نصيحة: يمكنك استخدام Windows Package Manager لتثبيت البرنامج وتحديثه كما هو موضح في هذا الدليل.
3. ترقية وخفض نقطة
كما هو الحال مع أي حزمة برامج أخرى ، يجب أن يتم تحديث النقطة مع نظامك الحالي. يمكنك بسهولة ترقية نقطة إلى إصدار أقدم على جهازك من خلال بعض الأوامر البسيطة ، كما هو موضح أدناه:
- اكتب الوسيطات التالية في الكود لترقية النقطة.
python -m pip install -U pip
- إذا كان لديك بالفعل أحدث حزمة نقطة ، فسترى إشعارًا يقول ، “تم تلبية المتطلبات بالفعل: نقطة في” مسار المجلد الفريد لنظامك “برقم إصدار الحزمة.”
- اكتب ما يلي لخفض مستوى النقطة:
python -m pip install==[older version number]
- تُظهر الشاشة التالية تخفيض النقطة التدريجي من الإصدار 23.1.2 إلى 22.0 ، متبوعًا بالترقية مرة أخرى إلى الإصدار الأصلي.

جيد ان تعلم: تعرف على كيفية طباعة ملف JSON في Python باستخدام Terminal وسطر الأوامر.
استخدام النقطة لإدارة حزم Python في Windows
بعد تثبيت pip في Windows ، يمكنك استخدامه بسهولة للتحكم في مجموعة متنوعة من حزم Python وتنفيذها. دعنا نتحقق من أمرين مهمين يتطلبهما العديد من مستخدمي Python بشكل متكرر:
- لتثبيت حزمة جديدة باستخدام النقطة ، أدخل المعلومات التالية:
pip install [name of the package]
- في هذا المثال ، يتم استخدام النقطة للتثبيت
Pandas، حزمة Python كاملة تقوم بتحليل البيانات على مجموعة متنوعة من مجموعات البيانات.

- اكتب ما يلي لإلغاء تثبيت حزمة Python بنقطة.
pip uninstall [name of the package]
- ال
pandasتم إلغاء تثبيت الحزمة باستخدام أمر pip بسيط.

هناك عدد قليل من أوامر النقطة الأكثر شيوعًا التي ستواجهها عند التعامل مع حزم Python المختلفة:
pip inspect: فحص بيئة Python لإنتاج إخراج JSONpip search: البحث عن معلومات الحزمة المتاحةpip check: تحقق مما إذا كانت هناك أي متطلبات معطلة في العبوةpip download: تنزيل ملف الحزمةpip wheel: أنشئ مشروعًا جديدًا باستخدام تبعياتك ومتطلباتك الحالية
لعِلمِكَ: لمعرفة المزيد حول أوامر Python أحادية السطر ، تحقق من هذه القائمة المفيدة.
أسئلة مكررة
كيف أقوم بإلغاء تثبيت Pip من Windows؟
استخدم أمر إزالة التثبيت الخاص بـ pip مع بناء الجملة pip uninstall pip. لن يؤدي هذا إلى إلغاء تثبيت Python من جهاز Windows الخاص بك.
هل يمكنني تثبيت النقطة دون اتصال؟
إذا سبق لك تنزيل حزم النقطة من مصدرها عبر الإنترنت ، فيمكنك تثبيتها دون الاتصال بالإنترنت. يمكنك أيضًا تثبيت النقطة على نظام التشغيل Unix أو Mac.
كيف يمكنني التعامل مع الخطأ “لم يتم العثور على أمر pip” على Windows؟
عندما تواجه خطأ “لم يتم العثور على أمر النقطة” في Windows ، فهذا يعني أنك ربما تكون قد ارتكبت خطأ أثناء تحرير متغير البيئة PATH لأمر النقطة. لتصحيح ذلك ، انتقل إلى لوحة التحكم وقم بتحرير متغير البيئة بالإملاء الصحيح ، وتأكد من أنه يشير إلى نفس المسار مثل موقع مجلد Python الفرعي الخاص بك في “AppData”.
رصيد الصورة: Pixabay. جميع لقطات الشاشة بواسطة ساياك بورال.
اشترك في نشرتنا الإخبارية!
يتم تسليم أحدث دروسنا مباشرة إلى صندوق الوارد الخاص بك





