Windows Terminal هو تطبيق مضيف من Microsoft للعديد من قذائف سطر الأوامر ، مثل Command Prompt و PowerShell. مثل أي تطبيق آخر ، قد يتوقف تطبيق Terminal عن العمل لبعض المستخدمين. في حين أن السبب الدقيق لهذا الخلل غير واضح ، إلا أنه يُعزى عمومًا إلى الملفات التالفة وأخطاء النظام. يتضمن هذا الدليل بعض الطرق لإصلاح عدم فتح تطبيق Terminal في Windows.
نصيحة: تحقق من هذه النصائح حول كيفية تخصيص Windows Terminal الخاص بك.
1. تأكد من تمكين Windows Terminal
إذا لم تنجح الطريقة المعتادة لبدء تشغيل Windows Terminal من شريط البحث ، فتحقق مما إذا كانت ممكّنة على جهاز الكمبيوتر الخاص بك. لا يمكنك فتح Windows Terminal إذا تم تعطيله.
- انقر بزر الماوس الأيمن على قائمة ابدأ وحدد “الإعدادات”.
- حدد “تطبيقات” من القائمة الموجودة على اليسار. انقر فوق “إعدادات التطبيق المتقدمة”.

- انقر على “الأسماء المستعارة لتنفيذ التطبيق”.

- ابحث عن “Terminal” من قائمة التطبيقات وتأكد من تشغيلها. إذا كان قيد التشغيل بالفعل ، فيمكنك محاولة إيقاف تشغيله وتشغيله مرة أخرى.

- تحقق مما إذا كان يمكنك فتح Windows Terminal.
2. جرب طريقة بديلة لفتح Windows Terminal
إذا تحققت من تمكين Terminal ولكنك لا تزال غير قادر على فتحه ، فإن الشيء التالي الذي يجب مراعاته هو طريقة بديلة لتشغيل Windows Terminal.
استخدم نافذة التشغيل
يمكن استخدام مربع الحوار “تشغيل” لتنفيذ العديد من التطبيقات المتعلقة بالنظام على Windows. هذا هو الحال أيضًا مع Windows Terminal. اتبع هذه الخطوات لفتح Windows Terminal باستخدام Run Dialog Box:
- اضغط على شبابيك + ص مفاتيح على لوحة المفاتيح لفتح نافذة التشغيل.
- يكتب
wt.exeوانقر على “موافق”. للوصول الإداري ، اضغط على كنترول + يحول + يدخل.

نصيحة: ابدأ مع الأتمتة عن طريق جدولة مهمتك الأولى باستخدام برنامج جدولة المهام على نظام Windows.
عبر مدير المهام
يمكن أيضًا استخدام مدير المهام لفتح Windows Terminal. قد لا تكون هذه هي الطريقة الأكثر مباشرة ، ولكن الأمر يستحق المحاولة إذا كنت تواجه مشكلة في تشغيل التطبيق.
- انقر بزر الماوس الأيمن على قائمة ابدأ وحدد “مدير المهام”.

- انقر على “تشغيل مهمة جديدة” أعلى النافذة أو انقر على “ملف” وحدد “تشغيل مهمة جديدة”.

- يكتب
wt.exeفي الصندوق. لتشغيل Windows Terminal بامتيازات إدارية ، حدد المربع الموجود أسفله ثم انقر فوق “موافق” أو اضغط كنترول + يحول + يدخل على لوحة المفاتيح الخاصة بك.

جرب قائمة Power User
قائمة Power User هي قائمة سهلة الوصول وسريعة توفر لك الراحة من خلال وجود زر لتشغيل Windows Terminal.
انقر بزر الماوس الأيمن على قائمة ابدأ وحدد “Terminal (Admin)” لفتح Windows Terminal.

مع موجه الأوامر
تستخدم طريقة أخرى موجه الأوامر لتشغيل Windows Terminal.
- انقر فوق قائمة ابدأ ، واكتب “موجه الأوامر” ، وحدد “تشغيل كمسؤول”.

- يكتب
wtفي نافذة موجه الأوامر واضغط على يدخل.

قم بإنشاء اختصار لـ Windows Terminal
أخيرًا ، يمكنك محاولة إنشاء اختصار لتطبيق Terminal ووضعه على سطح المكتب للحصول على أقصى قدر من الراحة.
- انقر بزر الماوس الأيمن في أي مكان على سطح المكتب. حرك المؤشر فوق “جديد -> اختصار”.

- انسخ الرابط أدناه (مسار التنفيذ إلى Windows Terminal) والصقه في حقل الموقع في نافذة إنشاء الاختصار ، ثم انقر على “التالي”:
%LocalAppData%\Microsoft\WindowsApps\wt.exe

- اكتب اسم الاختصار الخاص بك (سيكون “Windows Terminal” خيارًا واضحًا) وانقر على “إنهاء”.

- يمكنك تشغيل Windows Terminal عن طريق فتح الاختصار على سطح المكتب.
جيد ان تعلم: هل متجر Microsoft لا يعمل من أجلك؟ تحقق من هذه الخيارات لمعالجة هذه المشكلة.
3. أعد التثبيت من متجر Microsoft
يتم حل العديد من المشكلات المتعلقة بالتطبيقات المختلفة بمجرد إلغاء تثبيتها وإعادة تثبيتها ، حيث يمكنك التخلص من أي ملفات تالفة بهذه الطريقة. يمكن أن يكون هذا هو الحال أيضًا بالنسبة لـ Windows Terminal ، لذا فإن الأمر يستحق المحاولة.
- انقر بزر الماوس الأيمن على قائمة ابدأ وحدد “الإعدادات”.

- اختر “تطبيقات” من الشريط الجانبي الأيسر. حدد “التطبيقات المثبتة” أعلى الصفحة.

- اكتب “Terminal” في شريط البحث أعلى الصفحة للعثور على “Windows Terminal”.
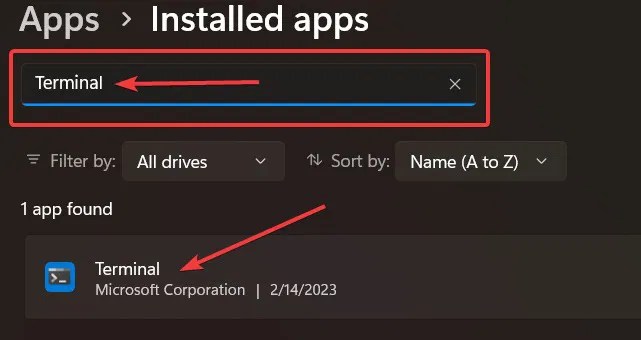
- انقر على أيقونة ثلاثية النقاط بجوار حجم التطبيق وحدد “إلغاء التثبيت” من القائمة المنسدلة.

- مع اكتمال إلغاء التثبيت ، قم بزيارة صفحة ويب Windows Terminal وانقر فوق “الحصول على تطبيق المتجر” للانتقال إلى متجر Microsoft. أعد التثبيت من هناك.

4. إعادة تعيين Windows Terminal باستخدام موجه الأوامر
إعادة تعيين Windows Terminal هو خيار آخر يجب مراعاته ، لأنه يعيد تعيين التطبيق إلى حالته الافتراضية. سيتم إنهاء أي خطأ ناتج عن خطأ في التكوين. يمكن القيام بذلك باستخدام موجه الأوامر واتباع الخطوات التالية:
- انقر فوق قائمة ابدأ ، واكتب “موجه الأوامر” ، وحدد “تشغيل كمسؤول”.

- انسخ الأمر التالي والصقه في موجه الأوامر واضغط يدخل:
del /f /s /q /a "%LocalAppData%\Packages\Microsoft.WindowsTerminal_8wekyb3d8bbwe\LocalState\settings.json"

نصيحة: تعرف على كيفية البحث عن الملفات وفتحها مباشرة من موجه الأوامر.
5. إصلاح / إعادة تعيين تطبيق Windows Terminal من الإعدادات
هناك طريقة أسهل لإعادة تعيين Windows Terminal ، في حالة عدم شعورك بالراحة عند استخدام موجه الأوامر ، وهي القيام بذلك من خلال الإعدادات. هذا هو نفس إعادة تعيين موجه الأوامر وهو أكثر سهولة في الاستخدام.
- انقر بزر الماوس الأيمن على قائمة ابدأ وحدد “الإعدادات”.

- ابحث عن “التطبيقات -> التطبيقات المثبتة -> المحطة الطرفية.”

- انقر على أيقونة ثلاثية النقاط على الجانب الأيمن من التطبيق واختر “خيارات متقدمة” من النافذة المنسدلة.

- قم بالتمرير لأسفل حتى ترى قسم “إعادة التعيين”. يمكنك إما “إصلاح” التطبيق أو “إعادة تعيينه”. الفرق هو أن الإصلاح لن يؤثر على بيانات التطبيق ، ولكن إعادة التعيين ستزيله. ضع ذلك في الاعتبار إذا كنت لا تريد أن تفقد بيانات التطبيق.

6. قم بتشغيل عمليات فحص SFC و DISM
إذا لم تنجح أي من هذه الإصلاحات معك ، فمن المستحسن تشغيل فحص SFC و DISM على جهاز الكمبيوتر الخاص بك. SFC هو أمر لفحص جميع ملفات النظام المحمية ، واكتشاف الملفات التالفة و / أو المفقودة في العملية ، واستبدالها بالملفات الصحيحة من ذاكرة التخزين المؤقت. وبالمثل ، فإن DISM هي أداة لخدمة وإعداد صور Windows. يبحث عن التناقضات في ملفات Windows ويصلحها.
نصيحة: هل تعلم أنه يمكنك استخدام PowerShell لإخفاء تحديثات Windows؟ إذا لم يكن كذلك ، يمكننا أن نوضح لك كيف.
أسئلة مكررة
ما هو الفرق بين موجه الأوامر و Windows Terminal؟
كمد يقوم بتشغيل مترجم أوامر لا يحتوي على وظائف شبيهة بوويرشيل متقدمة ، بينما Windows Terminal قادر على استضافة العديد من قذائف سطر الأوامر ، بما في ذلك PowerShell ، الذي يتم تشغيله افتراضيًا.
هل يمكنني فتح Windows Terminal عند بدء التشغيل؟
نعم. لفتح Windows Terminal عند بدء التشغيل لمزيد من الراحة ، انقر بزر الماوس الأيمن على قائمة ابدأ وحدد “Windows Terminal (Admin)” لفتح PowerShell. بعد ذلك ، في شريط علامات التبويب ، انقر على السهم المتجه لأسفل وحدد “الإعدادات”. في النافذة الجديدة ، مكّن “التشغيل عند بدء تشغيل الجهاز”.
رصيد الصورة: Pexels. جميع لقطات الشاشة بواسطة فرهاد باشاى.
اشترك في نشرتنا الإخبارية!
تم تسليم أحدث دروسنا مباشرة إلى صندوق الوارد الخاص بك





