I’m an image goblin. I can’t help it: I see something funny or cute, and I’ll scrape it from the internet to share with friends and family, far and wide. But I often forget that I saved the image to a particular phone until the next day, and by then, I’m usually at my PC, working with another batch of devices.
Fortunately, Google’s answer to Apple’s AirDrop has made it convenient to shuffle files between my computers, phones, and tablets without tethering a cable or uploading anything to the cloud. It went out of beta last week and is now available to anyone with Android and Windows devices. ARM-based machines, like the Microsoft Surface Pro X, will not work with this feature.
How to set up Nearby Share for Android and PC
Nearby Share has been able to connect Android phones and Chromebooks for a while now, but until the beta began in April, it couldn’t connect to PCs. Like Apple’s AirDrop allows iPhone users to send files to other Apple devices, including Macs and iPads, Android and Windows users can now share files over the air. It’s super helpful in sending off files and folders. Since it’s been in beta, I’ve used Nearby Share to send over the full-resolution video I took on my phone for editing on the PC.
To start using Nearby Share, you’ll have to enable Bluetooth and location services on your smartphone through the Android Settings panel—this will look slightly different whether you’re on a Google Pixel device, Samsung Galaxy hardware, or something else. On Pixel devices, you can find it under Connected devices > Connection preferences, and then scroll down and select the option for Nearby Share. Look under Google > Devices & Sharing > Nearby Share on Samsung devices. You might also see the option appear in Android’s Quick Settings dropdown panel, in which case you can tap on it from there to get to the settings panel and turn it on.
Once you’ve toggled on the feature, you’ll see an option sprout up to enable Device visibility. This part is essential: it keeps Randos from sending you files you didn’t ask for—something that happens to Apple’s AirDrop users. Your choices allow you to share with everyone, just your contacts, or only the devices linked to your Google account—I choose the latter since I only ever use Nearby Share between my devices. There’s also an option to temporarily share with everyone if, for instance, you’re out in public and need to share a file among a group of other Android-using folks.
After that’s set up, it’s time to get it going on Windows. Download the Nearby Share app from the official Android website onto your Windows 10/11 PC. Then, choose your computer’s visibility. If you only plan to share between devices in your home network, select the option to limit access between devices on your Google account. It is the most secure option for Nearby Share.
Sending files with Nearby Share
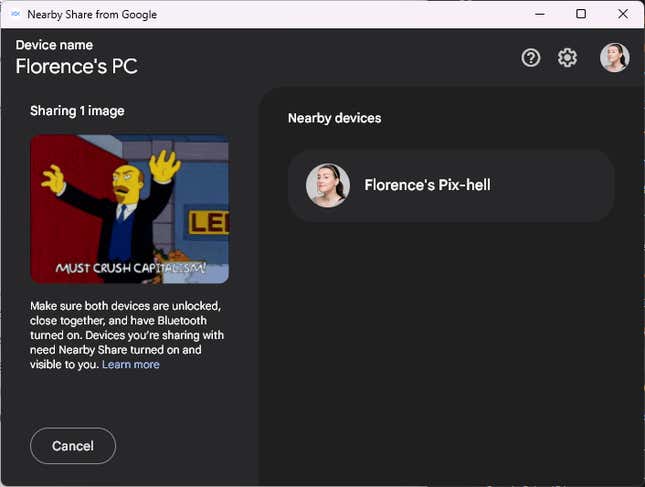
On the PC, sending files is as easy as dragging and dropping a file or folder into the Nearby Share window. Once you do, you’ll see a preview of the file on the left sidebar. On the right, the app will populate with the names of devices that are available nearby. Select one to start syncing.
On Android, Nearby Share is available directly through the built-in sharing menu on your phone or tablet. Once you’ve selected images or a file, tap the Share icon to bring up the varying options, then choose Nearby Share. From here, Android will populate a list of available devices. If you choose to share with all your devices linked through Google, you should see them all sprout up in the device sharing menu. Tap on the name of the device and watch it go!
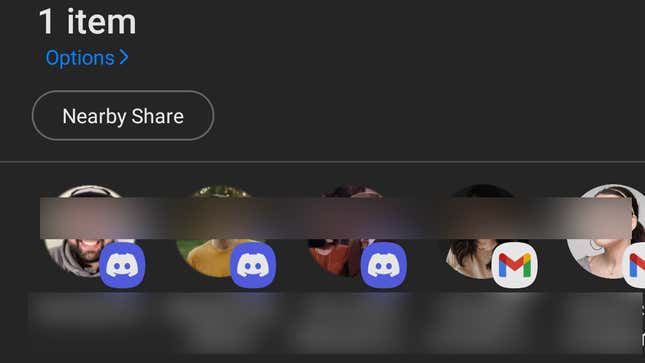
Android also lets you get more creative with what you share using Nearby Share. It’s not just limited to files and folders; you can even send over copied links of URLs and text using Android’s built-in sharing menu. Select your PC as the landing spot, and then you’ll see a notification to copy the text sent from Android to the Windows clipboard.





