When you create a report, essay, or business document, you may want to include items in a list for a neat appearance. In Google Docs, you can choose from five types of lists, customize them to suit your needs, and edit them with ease. This tutorial shows how to do all of this and more with lists in Google Docs.
Bullet Lists in Google Docs
A bullet list is the ideal type for displaying related items where the order isn’t important. For example, you could list your store locations, services, or product attributes.
Use one of these three options to make a bullet list:
- To create a bullet from existing text, place the items on separate lines, then select the text. To set up the list and add the text later, go to the next step.
- To set up a bullet list, click the “Bulleted List” button in the toolbar.

- To make a bullet list with something other than the default bullet, click the “Bulleted List Menu” (arrow next to the button) in the toolbar and choose from arrows, stars, and squares.

Customize a Bullet List
If you don’t want the default bullet or any of the other options for your list, you can choose nearly any premade character or image for your bullet.
- Insert the bullet list using one of the above methods, then click to select one of the bullets, which then selects all bullets.

- Right-click the bullets and select “More bullets” in the pop-up menu.

- In the “Insert Special Characters” window, start by using one of the drop-down lists. Choose “Symbols” for emoji, punctuation, and other language scripts or “Arrows” for things like game pieces, stars, shapes, and technical symbols.

- If you know the exact type of symbol you want, you can enter a keyword in the “Search” field to the right instead.

- You can also draw the symbol you want to find in the area on the right below the “Search” box. When you see the results on the left, choose the one you want to use.

- You’ll see your bullets update immediately and can close the window using the “X” on the top right.

Numbered Lists in Google Docs
If you have items that you want to display in order, such as a top ten list or set of instructions, you can use a numbered list.
Use one of these three options to make a numbered list:
- To create a numbered list from existing text, be sure the items are on separate lines, then select the text. To set up the list and add the text later, go to the next step.

- To set up a numbered list with the default style, click the “Numbered List” button in the toolbar.

- To make a numbered list with something other than the default style, click the “Numbered List Menu” (arrow next to the button) in the toolbar. Then choose numbers with parentheses, letters, or roman numerals.

Customize a Numbered List
Like bullet lists, you can customize numbered lists in Google Docs as well. As these types of lists are intended to show order, you can pick a different numbering style and adjust the prefix and suffix.
Change the Number Style
Before you begin, keep in mind that choosing a different numbering style with this method removes the automatically-updating numbered list format.
- Double-click the first number in the list to select only that number, then right-click and choose “More bullets.”

- For a numbering style, open the “Symbol” drop-down list and select “Number.” To the right, choose an option from the “Decimal” list, such as “Enclosed,” “Fractions,” or “Historic.”

- Choose the number you want to use, and your list will update. Do the same for the remaining numbers in the list.

Change the Prefix or Suffix
You can change the default characters before and after the numbering with this option.
- Single-click a number in the list, which selects all numbers. Right-click and select “Edit prefix and suffix.”

- Use the Prefix and Suffix boxes to enter what you would like. For instance, use a zero as the prefix or three dots as a suffix.

- Optionally, check the box to apply it to the entire list. If you already have the whole list selected as described, your change should apply. Click “OK” to see your updated numbering.

Multi-Level Lists in Google Docs
You can create a multi-level list using both bullet and numbered lists. Start by inserting your list from the existing text or for new text, as described earlier.
- Choose the first list item you want on the next level and either press the Tab key or use the “Increase Indent” button in the toolbar.

- Depending on the bullet or numbering style for the list, you may see a default option for the next level or the same symbol. You can keep it as is or use the instructions above to customize the indented bullet or number.

- To create additional levels, just use the Tab key or the “Increase Indent” button. At some point, the bullets or numbers may start again, which is typically when you reach the fourth level.

Checklists in Google Docs
If you want to create a Google Docs to-do list, then use the checklist feature. You can choose from two styles for the list, and as a bonus, you can assign checklist items if you’re sharing your document with others using an eligible work or school account.
- To create a checklist from existing text, place the items on separate lines, then select the text. To set up the list and add the text later, go to the next step.

- Click the “Checklist” button in the toolbar to use the default style. This design checks the box, then strikes through and dims the text when you mark items complete.

- Alternatively, open the “Checklist Menu” using the arrow next to the Checklist button, then select the other option. This design only checks the box when you mark an item complete and keeps the text intact.

Good to know: if you also use Microsoft Office, look at our how-to for creating a checklist in Word.
Assign a Checklist Item
Again, you must use Google Docs with a work or school account to assign tasks. You can delegate those tasks to yourself or others on your domain, and those items will appear in the person’s Tasks list.
- After you create the checklist, hover your cursor to the left of the checkbox. When you see the “Assign as a Task” icon, select it.
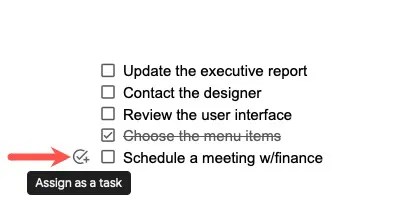
- Enter the assignee and, optionally, a due date, then click “Assign as a task.”

- For each checklist item you assign, you’ll see the person’s Google profile icon to the left.

Drop-Down List in Google Docs
One of the handiest list types in Google Docs is a drop-down list. This is ideal when you or your collaborators want to choose an item from a premade list of options. You can use it for everything from employee names and company departments to products and attributes.
Place your cursor in the document where you want the drop-down list and open “Insert -> Dropdown.”

You can create a new list or use one of the preset drop-downs provided by Google Docs. After you create your first drop-down list, you’ll also see those options that you can reuse.
Try this: you can also easily create a drop-down list in Google Sheets!
Create a New Drop-Down List
- To set up your own list of items, select “New dropdown.”

- When the “Dropdown options” window appears, enter the name at the top. This is labeled “Template name,” as you can use the same list again as mentioned.

- Enter your list items in the “Option” boxes and select “New option” if you have more than four items.

- To the left, use the “Color“ drop-down box to choose a basic or custom color. This colors the selections when you use the drop-down list.

- If you need to rearrange the order of the items, select the grid for one on the left, then drag it up or down to where you want it and release.

- When you are finished, click “Save” to insert your new drop-down list.

- To use the list, simply click the arrow on the right and select an option.

Use a Preset Drop-Down List
To use one of Google Docs’ preset lists, select it from the list. You can hover your cursor over each option to see the items it includes.
- The “Project Status” list includes “Not Started,” “Blocked,” “In Progress,” and “Completed,” while the “Review Status” list includes “Not Started,” “In Progress,” “Under Review,” and “Approved.”

- Once you choose a preset, you’ll see the drop-down list in your document. Click the arrow on the right to choose an item.

Edit a Drop-Down List
You can make changes in Google Docs to both drop-down lists you create from scratch and the preset lists.
- Click the arrow to the right of the list and select “Add / Edit Options” at the bottom.

- In the “Dropdown options” window, make your changes. You can edit existing items, add new ones, pick different colors, and rearrange the list items. To remove an option, click the “Delete” icon (trash can) on the right.

- Select “Save” when you finish to save your changes.

Frequently Asked Questions
How do I make a table of contents (content list) in Google Docs?
To insert one easily, structure the text for the table as “Headings” using the “Styles” drop-down menu in the toolbar. Select “Insert -> Table of Contents,” and choose a design from the pop-out menu.
For complete instructions with further details, look at our how-to for adding a table of contents in Google Docs.
Is there a list template in Google Docs?
There isn’t a built-in Google Docs list template as of this writing. Visit the “Template Gallery” on the main Google Docs page for the current offerings.
You can also check out websites like Template.net and TheGooDocs.com for Google Docs checklist templates.
How do I restart or continue a numbered list in Docs?
You may have a list of items, an image or text box, then another list of items beneath where you want to either restart the numbering or continue the previous numbering.
- To restart, right-click the first number in the second list and choose “Restart numbering,” then enter the number to start.
- To continue, right-click the first number in the second list and choose “Continue previous numbering.”
Image credit: Pixabay. All screenshots by Sandy Writtenhouse.
Subscribe to our newsletter!
Our latest tutorials delivered straight to your inbox
اكتشاف المزيد من نص كم
اشترك للحصول على أحدث التدوينات المرسلة إلى بريدك الإلكتروني.






