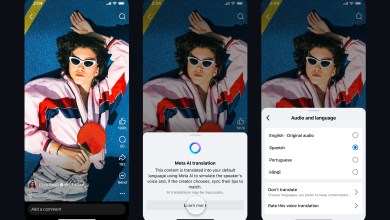أثناء تصفح الويب، هل عثرت يومًا على معلومة مفيدة تريد إضافتها إلى العرض التقديمي الذي تعمل عليه ولكنك لا تستطيع النقر بزر الماوس الأيمن لنسخ النص لأن موقع الويب عطل هذه الميزة؟ لحسن الحظ، هناك بعض الحلول السهلة التي تتيح لك النسخ واللصق من أي موقع ويب تريده.
1. قم بتعطيل JavaScript في متصفحك
تستخدم العديد من المواقع الإلكترونية JavaScript لتعطيل استخدام النقر بزر الماوس الأيمن على موقع إلكتروني. من خلال تعطيل JavaScript للموقع الإلكتروني، يمكنك استعادة استخدام وظائف النقر بزر الماوس الأيمن والنسخ.
ملاحظة : ضع في اعتبارك أن تعطيل JavaScript قد يؤثر أيضًا على وظائف موقع الويب الأخرى وقد يمنع تحميل بعض الصور أو العناصر المضمنة.
سنوضح لك كيفية القيام بذلك في Chrome، ولكن الخطوات يجب أن تكون مشابهة نسبيًا لتلك الموجودة في المتصفحات الأخرى.
افتح Chrome وانقر على أيقونة النقاط الثلاث بجوار صورة ملفك الشخصي في الزاوية اليمنى العليا. حدد خيار الإعدادات في القائمة المنسدلة.

انتقل إلى خيار الأمان والخصوصية في القائمة اليسرى. انقر فوق إعدادات الموقع على اليمين.

انتقل إلى أسفل الصفحة وانقر على JavaScript .

اضغط على زر الإضافة لمنع موقع ويب من استخدام JavaScript.

أدخل عنوان URL للموقع الذي تريد تعطيل JavaScript فيه في النافذة المنبثقة وانقر فوق الزر “إضافة” مرة أخرى .

ارجع إلى الموقع الذي تريد نسخ النص منه واضغط على زر التحديث. نأمل أن يتم استعادة وظيفة النسخ واللصق.
إذا رأيت الرسالة “للحصول على أفضل تجربة، يرجى تمكين JavaScript في إعدادات المتصفح الخاص بك” بعد تعطيل JavaScript، فحاول إحدى الطرق الأخرى المفصلة في المقالة.
نصيحة : تأكد من أنك تعرف الفرق بين JavaScript وJava .
2. استخدم وظيفة وضع القراءة في متصفحك
إذا كنت تستخدم Chrome، فإن الحل السريع هو تنشيط وضع القراءة على صفحة الويب التي لا تسمح بالنسخ/اللصق. تم تصميم هذه الميزة لتقليل التشتيت الناتج عن الصور ومقاطع الفيديو على الشاشة وستعرض النص فقط.
افتح الصفحة المعنية وانقر على النقاط الثلاث في الزاوية اليمنى العليا. حدد المزيد من الأدوات -> وضع القراءة من القائمة.

سيظهر النص على الفور على اليمين في نافذة جانبية. ومن هناك، يجب أن تتمكن من تحديده ثم نسخه/لصقه دون أي مشكلة.

إذا كنت لا تزال تواجه مشكلات في نسخ النص، فانقر بزر الماوس الأيمن، وبدلاً من تحديد “نسخ” ، انقر فوق “بحث Google” …

سيؤدي هذا إلى فتح علامة تبويب جديدة لإعادة توجيهك إلى بحث Google. يمكنك بعد ذلك نسخ النص من شريط بحث Google.

على متصفح Firefox، يمكنك العثور على عرض قراءة مماثل من خلال النقر على الرمز الذي يشبه الصفحة الموجود على اليمين في شريط العناوين.
3. نسخ المحتوى من الكود المصدر
إذا كان موقع الويب يسمح بالنقر بزر الماوس الأيمن ولكنه لا يسمح لك بتحديد النص والوسائط، فإن هذه الطريقة مفيدة للغاية.
انقر بزر الماوس الأيمن في أي مكان على موقع الويب لفتح قائمة منسدلة. حدد ” عرض مصدر الصفحة” من تلك القائمة، مما يؤدي إلى فتح كود HTML الخاص بموقع الويب.

قم بالتمرير لأسفل للعثور على النص الذي تحتاجه وانسخه من هنا. قد يكون الكود المصدر مليئًا بقواعد نحوية يصعب فهمها إذا لم تكن مبرمجًا. لا تفرط في ذلك، حيث يتم عرض النص العادي دائمًا باللون الأبيض أو الأسود، اعتمادًا على سمة المتصفح الخاص بك.

على الرغم من أنه يمكنك نسخ جزء من النص من مصدر الصفحة مباشرةً، إلا أن نسخ أقسام متعددة أو المقالة سيستغرق وقتًا طويلاً. لتسريع العملية، انسخ نص HTML بالكامل على صفحة عرض المصدر.
انتقل إلى موقع ويب لتحويل HTML إلى نص مثل wordhtml.com . الصق كل نص HTML المنسوخ في علامة التبويب HTML وانقر على زر التنظيف للتخلص من كل التعليمات البرمجية غير الضرورية التي تتضمن عناصر JavaScript أو CSS.

انتقل إلى علامة التبويب محرر Word لتتمكن من نسخ النص الذي تريده بسهولة دون أي قيود.

4. حدد من “فحص العنصر”
إن Inspect Element عبارة عن أداة مفيدة للغاية مدمجة في كل متصفح ويب تقريبًا. فهي تتيح لك الاطلاع على كل ما يتعلق بموقع الويب والوصول إلى الكود المصدري الخاص به.
انقر بزر الماوس الأيمن في أي مكان على صفحة الويب لفتح قائمة منسدلة وحدد الخيار الأخير، أي ” فحص” .

سيظهر شريط جانبي على الجانب الأيمن من الشاشة، أو في بعض الحالات أسفلها.
حرك الماوس فوق النص الذي تريد نسخه على صفحة الويب. سيؤدي القيام بذلك إلى توجيهك إلى سطر التعليمات البرمجية في نافذة “فحص العنصر” حيث يمكنك نسخه بسهولة عن طريق النقر المزدوج عليه لتحديده. ثم انقر بزر الماوس الأيمن لنسخ .

5. التقاط لقطة شاشة وتحويلها إلى نص
إذا كنت بحاجة إلى نسخ نص من موقع ويب، فيمكنك أيضًا التقاط لقطة شاشة لصفحة الويب وتحويلها إلى نص باستخدام تطبيقات OCR (التعرف الضوئي على الحروف).
اضغط على مفتاحي Win+ Shift+ Sمعًا وقم بتنشيط أداة القص في Windows لالتقاط لقطة شاشة للنص الذي تريد نسخه. أو، إذا كنت تستخدم جهاز Mac، فاضغط على مفتاحي ⌘+ Shift+ 4. حاول التقاط النص المهم الذي تريد نسخه فقط وتجنب قص أي عناصر غير ضرورية.

انتقل إلى ocr2edit وحدد خيار “اختيار ملف” لتحميل لقطة الشاشة الخاصة بك. بمجرد التحميل، انقر فوق الزر “ابدأ” لبدء تحويل لقطة الشاشة الخاصة بك.

عند اكتمال العملية، سيصبح ملف النص متاحًا لك. انقر فوق “تنزيل” لحفظ النتيجة.

تأكد من التحقق من دقة التحويل. في اختبارنا، نجح الأمر بشكل جيد إلى حد ما، على الرغم من أن جزءًا من الجملة كان مفقودًا من النتيجة النهائية.
6. جرّب أداة الويب
الحل الآخر لنسخ ولصق النص من موقع ويب قام بتعطيل الوظيفة هو أداة ويب مثل Textise .
كل ما عليك فعله هو إضافة رابط إلى موقع الويب الذي يسبب لك الصداع ثم الضغط على زر Textise .

سيتم فتح صفحة جديدة تحتوي على النص فقط. من هنا يمكنك نسخ/لصق النص بسهولة.

يُعد هذا مشابهًا لاستخدام وضع القارئ المدمج في متصفحك، ولكن إذا لم يكن متصفحك يحتوي على هذا الوضع أو كانت الوظيفة لا تعمل لديك، فيمكنك تجربة هذا البديل.
7. استخدم ملحقًا للمتصفح
إذا صادفت مؤخرًا موقعًا إلكترونيًا لا يسمح لك بالنقر بزر الماوس الأيمن، فيمكنك تثبيت ملحق في متصفحك لإدخال هذه الوظيفة. نستخدم ملحق تمكين النقر بزر الماوس الأيمن لمتصفح Google Chrome لهذا المثال.

بعد إضافة الامتداد إلى متصفحك، انتقل إلى موقع ويب لا يسمح لك بالنسخ واللصق. انقر فوق الامتداد في شريط أدوات المتصفح لتنشيطه.
يجب أن تتمكن من النقر بزر الماوس الأيمن على مواقع الويب التي لا تسمح لك بنسخ النص منها. في اختبارنا، نجحت الإضافة مع بعض مواقع الويب. في بعض الحالات، تمت استعادة وظيفة النقر بزر الماوس الأيمن، لكن خيار النسخ لم يكن يعمل. لقد حللنا هذه المشكلة باختيار استخدام خيار البحث في Google بدلاً من ذلك.

الآن بعد أن تعرفت على كيفية النسخ/اللصق من أي موقع ويب تقريبًا، فمن المؤكد أن هذا سيحسن سير عملك.