تتمثل إحدى الخطوات الأولى لفهم توزيعة Linux و kernel في معرفة الإصدار الذي يتم تشغيله حاليًا. يمنحك هذا فكرة عن الميزات المتاحة تحت تصرفك بالإضافة إلى مشاكلها التي يمكن أن تساعدك أثناء استكشاف الأخطاء وإصلاحها.
ستوضح لك هذه المقالة كيفية العثور على إصدار التوزيع الحالي و kernel في Linux. علاوة على ذلك ، سوف يسلط الضوء أيضًا على كيفية القيام بذلك حتى بدون سطر الأوامر.
التحقق من إصدار Linux Distro الخاص بك
أسرع طريقة للتحقق من الإصدار الحالي من توزيعة Linux الخاصة بك هي طباعة محتويات ملف “/ etc / os-release”. هذا ملف تكوين systemd يحتفظ بمعلومات التوزيعة بتنسيق سهل التحليل.
لطباعة الإصدار الحالي من التوزيع الخاص بك ، يمكنك تشغيل الأمر التالي:
cat /etc/os-release | grep ^VERSION=
من ناحية أخرى ، يمكنك أيضًا استخدام الأداة المساعدة Linux Standards Base: lsb_release لطباعة الإصدار الحالي من التوزيعة الخاصة بك. على عكس “/ etc / os-release / ، فإن هذا البرنامج النصي لا يعتمد على أي نظام init معين للعمل.
يمكنك طباعة الإصدار الحالي من التوزيعة الخاصة بك بتنسيق lsb_release باستخدام ملف --release خيار:

نصيحة: تعرف على المزيد حول أدوات Linux الأساسية باستخدام sed في نصوص شل الخاصة بك.
التحقق من اسم توزيعة Linux الخاصة بك
بصرف النظر عن القدرة على التحقق من إصدار نظامك ، يمكنك أيضًا سحب اسم التوزيعة الخاصة بك من ملف “/ etc / os-release” و lsb_release شيل. هذا يجعله مفيدًا بشكل لا يصدق إذا كنت ترغب في كتابة برنامج نصي يعمل على جميع أنواع أجهزة Linux.
للعثور على اسم توزيعة Linux الخاصة بك في ملف “/ etc / os-release” ، قم بتغيير قيمة الأمر grep من ^VERSION= ل ^NAME=:
cat /etc/os-release | grep ^NAME=

وفي الوقت نفسه ، يمكنك استخدام ملف -i خيار لطباعة اسم التوزيعة الخاصة بك باستخدام lsb_release:

التحقق من إصدار Linux Kernel الخاص بك باستخدام hostnamectl
نواة Linux هي الرابط بين البرامج التي تقوم بتشغيلها والأجهزة التي تمتلكها. هذا يعني أن التوزيعة الخاصة بك لن تكتشف أجهزتك إذا كانت النواة لديك قديمة بما يكفي لعدم وجود واجهة لها. لذلك ، تعد معرفة إصدار kernel الخاص بك خطوة حيوية عند استكشاف المشكلات الخاصة بالأجهزة في Linux وإصلاحها.
واحدة من أسرع الطرق للتحقق من إصدار kernel الخاص بك هي من خلال hostnamectl. هذه إحدى أدوات systemd التي يمكنك العثور عليها في توزيعات Linux الحديثة اليوم.
للتحقق من إصدار kernel الحالي لديك ، قم بتشغيل الأمر التالي:
hostnamectl | grep Kernel
سيؤدي هذا إلى طباعة سلسلة من الأرقام التي تمثل إصدارًا معينًا ورقم المراجعة للنواة الخاصة بك. في حالتي ، أقوم حاليًا بتشغيل الإصدار 5.19.0 مع التصحيح 43 من النواة العامة من Ubuntu.
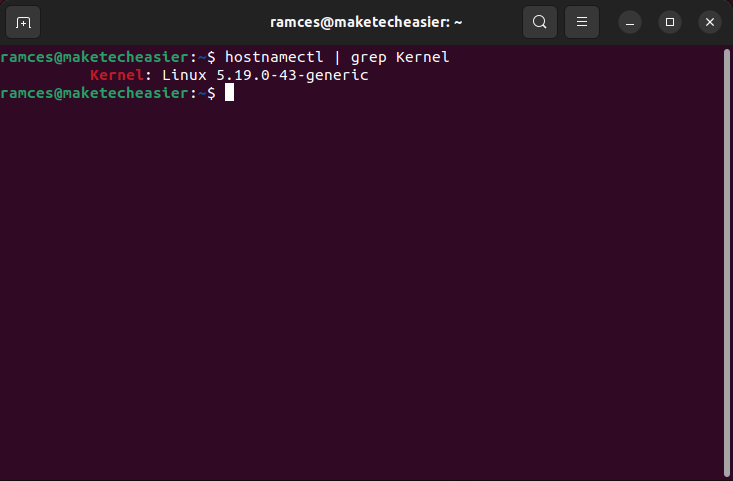
التحقق من إصدار Kernel الخاص بك باستخدام / proc / version
بصرف النظر عن hostnamectl ، يمكنك أيضًا سحب إصدار kernel الحالي من خلال قراءة ملف “proc / version” وكذلك من خلال الأداة المساعدة uname.
لقراءة ملف “proc / version” ، يمكنك تشغيل ما يلي:
سيقوم ملف “proc / version” بطباعة وصف أكثر تفصيلاً لنواة الخاص بك. يُظهر القوس الأول الآلة التي جمعت النواة الخاصة بك بينما يُظهر القوسان الأخيران إصدار الأدوات التي استخدمتها.

التحقق من إصدار Kernel الخاص بك باستخدام uname
وفي الوقت نفسه ، فإن الأداة المساعدة uname هي برنامج UNIX قياسي يأتي في جميع توزيعات Linux تقريبًا. لطباعة إصدار kernel لنظامك باستخدام uname ، قم بتشغيله بامتداد -r علَم:
بخلاف “proc / version” ، توفر uname فقط رقم الإصدار المجرد لنواة Linux الخاصة بك. يمكن أن يكون هذا مفيدًا إذا كنت تريد طريقة بسيطة لطباعة إصدار kernel دون أي أدوات إضافية.

جيد ان تعلم: العام ليس هو ثنائي النواة الوحيد الذي يمكنك استخدامه في Linux. تعرف على المزيد حول التوزيعات التي تستخدم Linux-libre للحفاظ على أمان المستخدم.
التحقق من إصدار Distro و Kernel بدون سطر الأوامر
توفر معظم حزم سطح المكتب اليوم ، عبر توزيعات متعددة ، أدوات مساعدة لمعلومات النظام يمكنك الوصول إليها دون لمس الجهاز. ستجدها غالبًا إما ضمن نافذة إعدادات بيئتك أو داخل صفحة “حول” في نظامك.
ملحوظة: إذا كنت تستخدم Ubuntu ، فيمكنك الرجوع إلى هذه المقالة للحصول على إرشادات للتحقق من إصدار التوزيعة الخاص بك دون استخدام سطر الأوامر.
كيدي بلازما
يمكنك العثور على إصدار التوزيعة والنواة في “الإعدادات -> إعدادات النظام -> حول.” تم العثور على الإصدار الحالي للتوزيع أعلى اللوحة وإصدار kernel الحالي الخاص بك ضمن فئة “البرامج”.

XFCE
بالنسبة إلى XFCE ، افتح عنصر القائمة “حول Xfce”. يمكنك العثور على الإصدار الحالي من التوزيعة الخاصة بك ضمن متغير “OS Name” وإصدار kernel الخاص بك ضمن متغير “إصدار Kernel”.

رَفِيق
للتحقق من إصدار Linux الخاص بك في MATE ، انتقل إلى “التطبيقات -> أدوات النظام -> MATE System Monitor.”
في علامة التبويب “النظام” ، سترى إصدار التوزيعة الخاص بك بالإضافة إلى الإصدار الحالي من kernel تحت اسم مضيف النظام الخاص بك.

خاتمة
إن معرفة كيفية الحصول على الإصدار الحالي من التوزيع والنواة هو مجرد الخطوة الأولى في الغوص في الأجزاء الداخلية من أنظمة التشغيل Linux و UNIX. تعرف على كيفية توسيع معرفتك بهذا النظام الرائع إما عن طريق تثبيت Gentoo Linux يدويًا أو استكشاف بعض من أفضل ملحقات GNOME Shell المتوفرة اليوم.
رصيد الصورة: Lukas عبر Unsplash. جميع التعديلات ولقطات الشاشة بواسطة Ramces Red.
اشترك في نشرتنا الإخبارية!
تم تسليم أحدث دروسنا مباشرة إلى صندوق الوارد الخاص بك

