سواء كنت تعمل في بيئة منخفضة الإضاءة أو تحاول توفير عمر البطارية ، فإن معرفة كيفية ضبط سطوع الشاشة يمكن أن يكون مفيدًا. يناقش هذا البرنامج التعليمي كيفية ضبط سطوع الشاشة يدويًا أو تلقائيًا على Windows ، بما في ذلك بعض النصائح والحيل لتسهيل العملية.
جيد ان تعلم: هل يبدو HDR سيئًا على جهاز الكمبيوتر الشخصي الذي يعمل بنظام Windows؟ تعلم كيف تصلحه
من مركز العمل
Windows Action Center هو محور مركزي يمكّنك من إدارة الإشعارات والوصول إلى الإعدادات السريعة ، بما في ذلك سطوع الشاشة. اتبع هذه الخطوات لضبط سطوع الشاشة من مركز الصيانة:
- انقر فوق أي من رموز علبة النظام أو اضغط يفوز + أ.
- اسحب شريط التمرير العلوي إلى اليسار أو اليمين لضبط سطوع الشاشة.
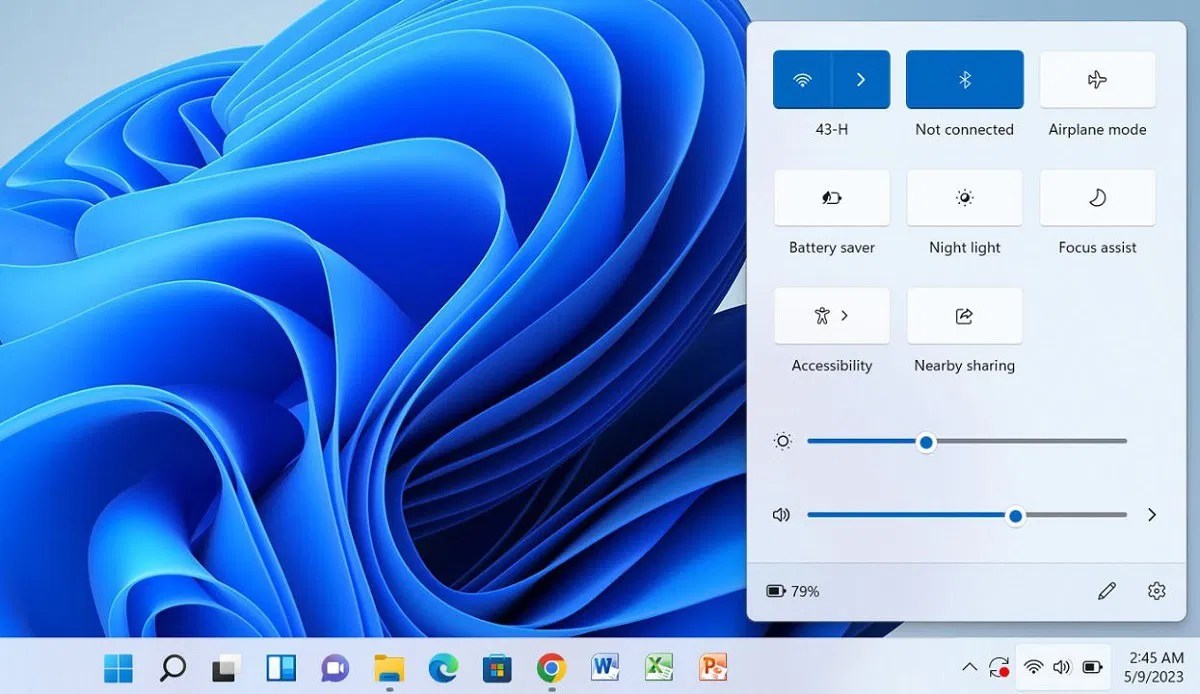
من لوحة المفاتيح
اختصارات لوحة المفاتيح هي أسرع طريقة لتغيير سطوع الشاشة على Windows. توضح هذه الخطوات كيفية استخدامها لضبط مستوى السطوع.
- إذا كنت تستخدم جهاز كمبيوتر محمول ، فابحث عن المفتاح المسمى الجبهة الوطنية، والتي تقع عادةً بالقرب من الزاوية اليسرى السفلية. إذا كنت تتعامل مع مشكلات لوحة المفاتيح على الكمبيوتر المحمول ، فقد تجد الإصلاح الذي تحتاجه.

- تحقق من مفاتيح الوظائف (من F1 ل F12) للشخص الذي عليه رمز الشمس. اضغط مع الاستمرار على الجبهة الوطنية مفتاح ، ثم اضغط على مفتاح السطوع (في حالتنا F11) أو خفض السطوع (F12) لضبط سطوع الشاشة وفقًا لذلك.

- إذا كنت تستخدم جهاز كمبيوتر مع لوحة مفاتيح مستقلة متصلة به ، فابحث عن مفاتيح التحكم في السطوع المخصصة على لوحة المفاتيح واستخدمها لضبط سطوع الشاشة. (لا تحتوي كل لوحات المفاتيح عليها ، لكن بعضها يحتوي عليها).
نصيحة: هل تريد واجهة Windows أكثر تخصيصًا؟ تحقق من هذه التطبيقات التي ستساعدك.
من Windows Mobility Center
يوفر Windows Mobility Center وصولاً سريعًا إلى إعدادات النظام شائعة الاستخدام لأجهزتك ، بما في ذلك إعدادات سطوع الشاشة.
- انقر فوق الزر “ابدأ” في Windows واكتب “Mobility Center” في شريط البحث. انقر على أفضل تطابق.

- حدد موقع شريط التمرير “سطوع الشاشة”. اسحب شريط التمرير إلى اليسار أو اليمين لضبط سطوع الشاشة.

- بدلاً من ذلك ، اضغط على يفوز + ص على لوحة المفاتيح لفتح مربع التشغيل.
- يكتب
mblctrفي مربع التشغيل واضغط يدخل لفتح Windows Mobility Center.

- كما في السابق ، اضبط سطوع الشاشة باستخدام شريط تمرير السطوع.
يمكنك أيضًا استخدام قائمة إعدادات Windows لضبط سطوع الشاشة على الكمبيوتر المحمول أو الكمبيوتر الشخصي الذي يعمل بنظام Windows. اتبع هذه التعليمات:
- انقر فوق الزر “ابدأ” وحدد “الإعدادات” (رمز الترس).

- انقر فوق “النظام -> العرض”.

- استخدم شريط التمرير “السطوع” لضبط سطوع الشاشة على المستوى الذي تريده.

لعِلمِكَ: التعامل مع تحديث ويندوز عالق؟ تعرف على ما يمكنك فعله حيال ذلك.
استخدام وضع توفير البطارية
يعمل وضع Battery Saver على إطالة عمر بطارية الكمبيوتر المحمول أو الكمبيوتر اللوحي الذي يعمل بنظام Windows عن طريق تقليل استهلاك الطاقة. استخدم وضع Battery Saver لضبط سطوع الشاشة تلقائيًا لجهاز Windows الخاص بك والحفاظ على عمر البطارية في نفس الوقت.
- أظهر مركز الصيانة وحدد رمز البطارية.
- حدد موقع “توفير شحن البطارية” وقم بتشغيله.

استخدام وضع الإضاءة الليلية
يسمح لك وضع الإضاءة الليلية بضبط سطوع الشاشة عن طريق خفض مستويات طيف الضوء الأزرق. قم بتخصيص شدة وضع الإضاءة الليلية للعثور على مستوى السطوع الأمثل لشاشتك.
- انتقل إلى “الإعدادات -> النظام -> العرض” كما هو موضح أعلاه.
- حدد “ضوء ليلي”.

- انقر فوق “تشغيل الآن”.

- استخدم شريط التمرير “Strength” لضبط شدة وضع الإضاءة الليلية.

- استخدم خيار “جدولة الإضاءة الليلية” لتعيين وقت محدد لتشغيل وضع الإضاءة الليلية وإيقاف تشغيله تلقائيًا.

نصيحة: تحقق من أوامر PowerShell الأساسية التي يجب أن تعرفها.
باستخدام Windows PowerShell
إذا كنت مستخدمًا أكثر خبرة وتتطلع إلى ضبط سطوع الشاشة على جهاز يعمل بنظام Windows ، فيمكنك استخدام Windows PowerShell.
- افتح قائمة ابدأ وابحث عن “Windows PowerShell”.

- انقر بزر الماوس الأيمن على Windows PowerShell وحدد “تشغيل كمسؤول”.

- في نافذة PowerShell ، اكتب الأمر التالي واضغط يدخل:
(Get-WmiObject -Namespace root/WMI -Class WmiMonitorBrightnessMethods).WmiSetBrightness(1,YOUR_DESIRED_BRIGHTNESS_LEVEL)
- استبدل “YOUR_DESIRED_BRIGHTNESS_LEVEL” بقيمة تتراوح بين 1 و 100. على سبيل المثال:
(Get-WmiObject -Namespace root/WMI -Class WmiMonitorBrightnessMethods).WmiSetBrightness(1,100)

استخدام تطبيقات الطرف الثالث
بالإضافة إلى الخيارات المضمنة لضبط سطوع الشاشة على أجهزة Windows ، توفر العديد من تطبيقات الطرف الثالث خيارات وميزات تخصيص إضافية. هذه التطبيقات مفيدة جدًا إذا كنت تريد المزيد من التحكم في إعدادات العرض.
- تدفق – تطبيق مجاني يضبط درجة حرارة ألوان شاشتك بناءً على الوقت من اليوم. يساعد F.lux في تقليل إجهاد العين وتحسين جودة النوم عن طريق تقليل كمية الضوء الأزرق المنبعث من شاشتك.

- باهتة – مجاني أيضًا ، يتيح لك Dimmer ضبط سطوع الشاشة بما يتجاوز النطاق الطبيعي لجهازك. يمكن أن يكون مفيدًا بشكل خاص إذا كنت تعمل في ظروف الإضاءة المنخفضة أو تريد المزيد من التحكم في مستويات سطوع الشاشة.

جيد ان تعلم: إذا كنت تبحث عن ترقية شاشتك ، فراجع دليل شراء الشاشة للتأكد من اختيارك أفضل خيار ممكن.
أسئلة مكررة
لماذا يستمر جهاز الكمبيوتر في ضبط سطوع الشاشة تلقائيًا؟
قد يستمر الكمبيوتر في ضبط سطوع الشاشة تلقائيًا إذا تم تمكين ميزة “تغيير السطوع تلقائيًا عند تغير الإضاءة” في إعدادات Windows. تستخدم هذه الميزة مستشعر الإضاءة المحيطة لضبط سطوع الشاشة بناءً على ظروف الإضاءة في بيئتك. لتعطيل هذه الميزة ، انتقل إلى “الإعدادات -> النظام -> العرض” وقم بإيقاف تشغيل “تغيير السطوع تلقائيًا عند تغير الإضاءة”.
ما هو أفضل مستوى سطوع لشاشة الكمبيوتر؟
مستوى السطوع الموصى به لشاشة الكمبيوتر هو 50 إلى 75 بالمائة من السطوع الأقصى أو حتى تبدو الخلفية البيضاء على الشاشة وكأنها قطعة ورق بيضاء. في المجمل ، يعتمد أفضل مستوى سطوع لشاشتك على إجمالي عدد سطوع الشاشة وظروف الإضاءة في بيئتك وتفضيلاتك الشخصية.
ما الذي يطلق سطوع الشاشة التلقائي في Windows؟
يحدد مستشعر الإضاءة المحيطة سطوع الشاشة التلقائي في Windows. يقيس هذا المستشعر كمية الضوء في البيئة ويضبط سطوع الشاشة وفقًا لذلك. ضع في اعتبارك أنه لا تحتوي جميع شاشات الكمبيوتر على أجهزة استشعار للضوء المحيط ، على الرغم من أنها شائعة جدًا في أجهزة الكمبيوتر المحمولة.
رصيد الصورة: Unsplash. جميع لقطات الشاشة لخيزر كليم.
اشترك في نشرتنا الإخبارية!
تم تسليم أحدث دروسنا مباشرة إلى صندوق الوارد الخاص بك

