يعد قفل لوحة المفاتيح عند الابتعاد عن محطة العمل إجراء أمنيًا جيدًا ، سواء في المنزل أو في العمل. من منع الكتابة غير المقصودة إلى إغلاق البرامج قبل أن تكون جاهزًا ، هناك مجموعة متنوعة من الأسباب لتعطيل لوحة المفاتيح. من خلال طرق متعددة للقيام بذلك ، يمكنك اختيار الطريقة الأسهل بالنسبة لك.
نصيحة: تعرف على كيفية إضافة لوحة مفاتيح لغة جديدة في Windows.
1. استخدم إدارة الأجهزة لتعطيل لوحة المفاتيح في Windows
تتضمن معظم الطرق التي تمت مناقشتها أدناه استخدام أدوات مساعدة تابعة لجهات خارجية لقفل لوحة المفاتيح. ومع ذلك ، إذا كنت لا ترغب في استخدام تطبيق تابع لجهة خارجية ، فلا يزال هناك خيار لقفل لوحة المفاتيح من خلال مدير الجهاز.
ملحوظة: هذا مجرد حل مؤقت. في كل مرة تقوم فيها بإعادة تشغيل جهاز الكمبيوتر الخاص بك ، سيقوم Windows بإعادة تثبيت لوحة المفاتيح.
- انقر بزر الماوس الأيمن فوق الزر “ابدأ” لاستدعاء قائمة المستخدم القوي أو اضغط يفوز + X. بمجرد فتحه ، قم بالتمرير لأسفل وانقر فوق خيار “إدارة الأجهزة”.
- سيعرض النظام قائمة طويلة بجميع الأجهزة المتصلة. قم بالتمرير لأسفل وقم بتوسيع “لوحات المفاتيح” لرؤية لوحات المفاتيح المتصلة.

- انقر بزر الماوس الأيمن على لوحة المفاتيح التي تريد تعطيلها واختر “إلغاء تثبيت الجهاز”. إذا قمت بتوصيل أكثر من لوحة مفاتيح ، فستحتاج إلى تعطيلها واحدة تلو الأخرى.

- انقر فوق الزر “إلغاء التثبيت”. إذا طُلب منك إعادة تشغيل جهاز الكمبيوتر ، فانقر فوق “نعم” ، وسيتم تعطيل هذا الجهاز بمجرد عودة النظام إلى الاتصال بالإنترنت.
إصلاحات: هل تواجه صعوبة في فتح إدارة الأجهزة؟ فيما يلي عدة طرق أخرى لفتح Device Manager في Windows.
2. تعطيل لوحة مفاتيح الكمبيوتر المحمول بشكل دائم
كما هو مذكور أعلاه ، فإن إلغاء تثبيت الجهاز يعمل بشكل مؤقت فقط. إذا كان لديك لوحة مفاتيح كمبيوتر محمول وتفضل استخدام لوحة مفاتيح خارجية ، فيمكنك تعطيل لوحة المفاتيح بشكل دائم في Windows. مع هذا التعطيل ، كل ما عليك فعله هو إيقاف تشغيل لوحة المفاتيح الخارجية باستخدام مفتاحها المدمج لتعطيلها مؤقتًا.
- استخدم الطريقة الأولى لإلغاء تثبيت لوحة المفاتيح. تأكد من إلغاء تثبيت لوحة المفاتيح المدمجة وليس الخارجية. من الواضح أنك ستحتاج إلى لوحة مفاتيح خارجية متصلة بالفعل لمتابعة بقية هذه الخطوات.
- افتح قائمة ابدأ واكتب كمد.
- حدد “تشغيل كمسؤول” ضمن موجه الأوامر. ستحتاج إلى حساب مسؤول للقيام بذلك.
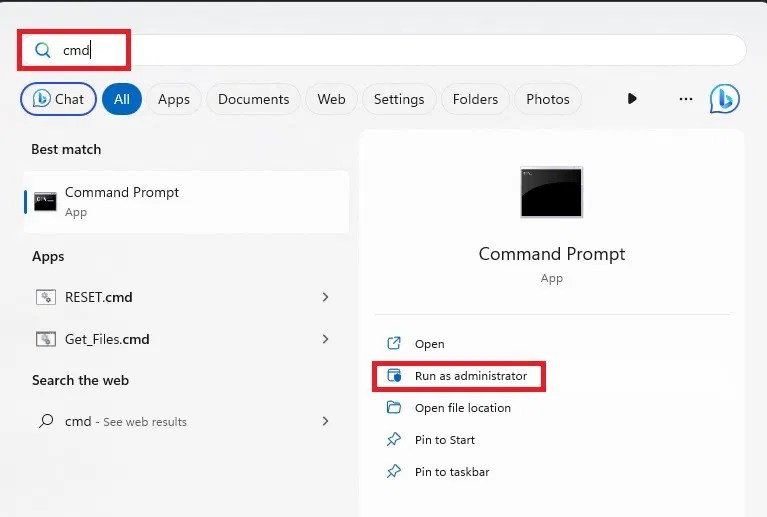
- انقر فوق “نعم” إذا طلبت منك UAC.
- أدخل الأمر التالي لتعطيل المنفذ الذي تحتاجه لوحة مفاتيح الكمبيوتر المحمول لتشغيله:
sc config i8042prt start= disabled
إذا كان رقم المنفذ مختلفًا عما هو مدرج في هذا الأمر ، فاستخدم رقم المنفذ هذا بدلاً من ذلك. بالنسبة لمعظم الناس ، هذا هو رقم المنفذ الصحيح.
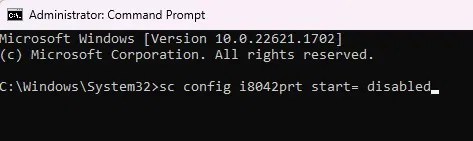
- سترى رسالة نجاح. أغلق نافذة موجه الأوامر وأعد تشغيل الكمبيوتر.
- عند إعادة تشغيل جهاز الكمبيوتر الخاص بك ، يجب ألا تعمل لوحة مفاتيح الكمبيوتر المحمول بعد الآن.
إذا قررت استخدام لوحة مفاتيح الكمبيوتر المحمول مرة أخرى ، فأعد تمكينها باستخدام أمر موجه الأوامر التالي:
sc config i8042prt start= auto
3. استخدم KeyFreeze
يعد قفل لوحة المفاتيح بسرعة أمرًا بالغ الأهمية إذا كان لديك أطفال وحيوانات أليفة تبدو وكأنها من العدم للعب على لوحة المفاتيح. الطرق السابقة ليست دائمًا أسرع طريقة لتعطيل لوحة المفاتيح في Windows.
باستخدام KeyFreeze ، تضغط على زر وتتجمد لوحة المفاتيح والماوس في خمس ثوانٍ فقط.
- تنزيل KeyFreeze. إنه مجاني تمامًا وهو تطبيق صغير.
- انقر نقرًا مزدوجًا فوق الملف الذي تم تنزيله لتثبيت KeyFreeze. إذا تلقيت تحذيرًا بشأن تثبيت التطبيقات من مصادر خارجية ، فأكد أنك تريد المتابعة.
- سترى نافذة صغيرة تظهر بزر واحد. اضغط على زر “قفل لوحة المفاتيح والماوس” لتعطيل لوحة مفاتيح Windows مؤقتًا.

- انتبه جيدًا إلى مجموعة المفاتيح لإلغاء تأمين لوحة المفاتيح والماوس. خلاف ذلك ، ستظل عالقًا ما لم تغلق جهاز الكمبيوتر الخاص بك باستخدام مفتاح التشغيل.
- انتظر حتى يتم قفل أجهزتك.

- حاول استخدام لوحة المفاتيح والماوس. لا شيء يجب أن يعمل. بينما يجب أن يعمل على الإصدارات الأقدم من Windows ، يمكنني التحقق من أنه يعمل على نظامي التشغيل Windows 10 و 11.
- يضعط كنترول + بديل + ديل. عندما تتحول الشاشة إلى اللون الأسود وتظهر المزيد من الخيارات ، اضغط على خروج مفتاح. هذا يفتح لوحة المفاتيح والماوس.
لتسهيل الوصول إلى KeyFreeze بسرعة ، أوصي بتثبيته على شريط المهام. بعد ذلك ، يتوفر بنقرة واحدة مقابل الانتقال إلى قائمة ابدأ.
ملحوظة: إذا لم تظهر أيقونة التطبيق في شريط المهام ، فاستخدم الإصلاحات هنا لإظهار الرموز المفقودة في شريط المهام.
4. استخدم LiteLockr
LiteLockr هو تطبيق مجاني مفتوح المصدر مشابه لـ KeyFreeze ، لكن له فائدة إضافية. كل ما يتطلبه الأمر هو مزيج بسيط من المفاتيح لقفل لوحة المفاتيح والماوس. ما هو لطيف هو أنك قادر على اختيار ما إذا كنت تريد قفل لوحة المفاتيح والماوس أو أحدهما أو الآخر.
كتحذير ، لا يظهر اختصار لوحة المفاتيح لإلغاء تأمين لوحة المفاتيح والماوس عند قفل الأشياء عبر الواجهة نفسها. يمكنك استخدام نفس الشيء كنترول + بديل + ديل وثم خروج تركيبة KeyFreeze ، أو استخدم أي اختصار لوحة مفاتيح تقرر إعداده.
- قم بتنزيل وتثبيت LiteLockr.
- عند تثبيته ، لن ترى رمزًا على سطح المكتب أو في قائمة ابدأ. بدلاً من ذلك ، يبدأ التشغيل تلقائيًا ولا يظهر إلا في علبة الإشعارات كقفل صغير.

- انقر فوق رمز القفل لفتح LiteLockr.
- انقر فوق القفل لقفل لوحة المفاتيح والماوس على الفور. أو انقر فوق القائمة الصغيرة في الزاوية اليسرى العليا للوصول إلى المزيد من الإعدادات. أوصي بالتحقق من الإعدادات أولاً.

- انقر فوق رمز الإعدادات (الترس). من هنا ، يمكنك تخصيص مفتاح التشغيل السريع للقفل / إلغاء القفل ، والتطبيقات المحددة التي تفضل عدم قفلها ، وتعيين رقم التعريف الشخصي لمنع عمليات القفل / التأمين العرضية ، والمزيد. حدد مربع “ابدأ مع Windows” في الجزء السفلي للتأكد من أن LiteLockr يبدأ بجهاز الكمبيوتر الخاص بك. لقفل لوحة المفاتيح والماوس على الفور ، افتح علامة التبويب “خيارات متقدمة” واضبط تأخير القفل على “0” مقابل “5.”

- اضغط على “موافق” لحفظ التغييرات.
- إذا كنت تريد فقط قفل لوحة المفاتيح أو الماوس فقط ، فافتح LiteLockr من علبة الإشعارات. إذا كانت القائمة لا تزال قيد التشغيل ، فانقر فوق رمز القائمة أعلى الزاوية اليسرى لإغلاقها. انقر فوق رمز لوحة المفاتيح و / أو الماوس على جانبي رمز القفل. إذا كان هناك خط يمر به ، فسيتم قفله. إذا لم يكن كذلك ، فلن يتم قفله.

- إما أن تنقر فوق رمز القفل أو تستخدم اختصار مفتاح التشغيل السريع الذي قمت بتعيينه في إعدادات التطبيق. بينما لا يزال الماوس يتحرك ، لا يمكنه النقر فوق أي شيء. اضغط ببساطة على نفس مجموعة المفاتيح لفتح كل شيء.
أسئلة مكررة
لماذا لا تكتب لوحة المفاتيح الخاصة بي؟
إذا كانت لوحة المفاتيح الخاصة بك لا تستجيب فجأة ، فهذا لا يعني أنها مقفلة عن طريق الخطأ. بدلاً من ذلك ، قد يكون ذلك بسبب تحديث Windows السيئ وأخطاء ملفات النظام ومشكلات برنامج التشغيل والمزيد. قم باستكشاف هذه المشكلات وإصلاحها باستخدام دليل لوحة مفاتيح الكمبيوتر المحمول الخاص بنا.
إذا لم تستجب لوحة المفاتيح لأي من تلميحات استكشاف الأخطاء وإصلاحها ، فقد حان الوقت لاستبدالها. حتى إذا كانت لوحة المفاتيح المدمجة لا تعمل ، فلا يزال بإمكانك استخدام لوحة مفاتيح خارجية سلكية أو لاسلكية. تحقق من توصياتنا لأفضل لوحات مفاتيح RGB ولوحات مفاتيح ميكانيكية مريحة ولوحات مفاتيح Logitech.
كيف أعرف أن لوحة المفاتيح الخاصة بي مقفلة؟
يمكنك محاولة استخدام ملف كنترول + بديل + ديل وثم خروج تركيبة لمعرفة ما إذا كان هناك تطبيق مثبت يتسبب في قفل لوحة المفاتيح.
إذا كنت تستخدم طرز Dell و HP و Lenovo معينة ، فقد يكون لديك زر قفل لوحة المفاتيح في صف مفتاح الوظيفة. هذا غير متوفر في جميع الطرازات. إذا رأيت مفتاحًا وظيفيًا به لوحة مفاتيح ، فاضغط على الجبهة الوطنية بالإضافة إلى مفتاح الوظيفة القابل للتطبيق ، والذي غالبًا ما يكون F11.
إذا كانت لديك لوحة مفاتيح خارجية أخرى ، فقم بتوصيلها لمعرفة ما إذا كانت تعمل أم لا. إذا حدث ذلك ، فإن لوحة المفاتيح الأخرى إما مقفلة أو لا تعمل بشكل صحيح.
خلاف ذلك ، حاول الضغط كنترول + بديل + ديل والنقر فوق رمز الطاقة في أسفل اليمين لإيقاف تشغيل جهاز الكمبيوتر الخاص بك. إذا لم تستجب لوحة المفاتيح ، فاضغط مع الاستمرار على زر الطاقة على جهاز الكمبيوتر الخاص بك حتى يتم إيقاف تشغيل الكمبيوتر. ثم أعد تشغيله. هذا يجب أن يفتح لوحة المفاتيح. إذا كانت لا تزال لا تعمل ، فمن المحتمل أن تكون مشكلة في الجهاز أو برنامج التشغيل.
هل يمكنك قفل لوحة المفاتيح الخاصة بك عن طريق الخطأ؟
نعم ، على الرغم من أنه ليس سهلاً. إذا قمت أنت أو طفل مفيد للغاية أو حيوان أليف بتمكين مفاتيح العصا والتصفية عن طريق الخطأ (بالضغط على مفتاح Shift أو الضغط عليه بشكل متكرر) ، فلن تعمل لوحة المفاتيح كما هو متوقع وقد تظهر مقفلة.
استخدم الماوس للانتقال إلى “الإعدادات -> إمكانية الوصول (سهولة الاستخدام في Windows 10) -> لوحة المفاتيح.” بدّل “تثبيت المفاتيح” و “تصفية المفاتيح” إلى إيقاف.
بالطبع ، إذا كنت تستخدم تطبيقًا لقفل لوحة المفاتيح ، فربما تكون قد ضغطت عن طريق الخطأ على مفتاح الاختصار. حاول استخدام مفتاح الاختصار لفتحه.
كيف يمكنني الكتابة مؤقتًا إذا كانت لوحة المفاتيح لا تعمل؟
إذا كنت بحاجة إلى الكتابة ولم يكن لديك لوحة مفاتيح أخرى ، فيمكنك استخدام الماوس ولوحة المفاتيح على الشاشة في Windows. يعد هذا مثاليًا إذا كنت بحاجة إلى تنزيل برنامج تشغيل لمحاولة إصلاح لوحة مفاتيح مقفلة.
انتقل إلى “الإعدادات -> إمكانية الوصول (سهولة الاستخدام في Windows 10) -> لوحة المفاتيح.” شغّل “لوحة المفاتيح على الشاشة”. إنها ليست سريعة مثل الكتابة على لوحة مفاتيح فعلية ، لكنها حل مؤقت جيد.
رصيد الصورة: Unsplash
اشترك في نشرتنا الإخبارية!
تم تسليم أحدث دروسنا مباشرة إلى صندوق الوارد الخاص بك

