باعتبارك مستخدم Mac ، فمن المحتمل أن تكون على دراية بالمزايا المذهلة لـ True Tone. يقوم تلقائيًا بضبط درجة حرارة لون شاشة جهاز Mac الخاص بك لتتناسب مع ظروف الإضاءة المحيطة في غرفتك. والنتيجة هي تجربة عرض تكيفية تصبح أسهل لعينيك من خلال تقليل مخاطر إجهاد العين ، بغض النظر عن البيئة. ومع ذلك ، لا يتم تمكين True Tone دائمًا افتراضيًا على أجهزة Mac ، لذلك قد تحتاج إلى تنشيطه يدويًا. لحسن الحظ ، يوفر macOS العديد من الطرق لتمكين True Tone حتى تتمكن من الاستمتاع بمزاياها بسهولة.
جيد ان تعلم: يعد تنشيط True Tone إحدى الطرق العديدة التي يمكنك من خلالها تحسين تجربة Mac باستخدام macOS Ventura.
1. قم بتمكين True Tone باستخدام مركز التحكم
بدءًا من الإصدار macOS Mojave 10.14.4 ، يمكنك تمكين True Tone أو تعطيله مباشرةً من مركز التحكم باتباع الخطوات التالية:
- انقر فوق رمز مركز التحكم ، الذي يشبه التبديل المزدوج ، في شريط القوائم. يمكنك أيضًا الضغط على ملف الجبهة الوطنية + ج لعرض مركز التحكم. ثم ، انقر فوق وحدة “العرض”.
- انقر فوق الزر “True Tone” لتمكين True Tone على جهاز Mac الخاص بك.

- بمجرد تمكين True Tone في Control Center ، ستقوم شاشة Mac بضبط درجة حرارة اللون بناءً على الإضاءة في بيئتك.
نصيحة: يمكن أن يساعدك مركز التحكم في القيام بالمزيد على جهاز Mac الخاص بك ببضع نقرات! اكتشف كيفية إعداد واستخدام Apple Focus Mode على Mac لرفع مستوى الإنتاجية والتركيز على المهام المفضلة لديك بسهولة.
2. قم بتمكين True Tone باستخدام تفضيلات النظام
يمكنك أيضًا تمكين True Tone على جهاز Mac الخاص بك من خلال تفضيلات النظام. لاحظ أن بعض إصدارات macOS ، بما في ذلك macOS Ventura ، قد تتضمن “إعدادات النظام” بدلاً من تطبيق “تفضيلات النظام”. اتبع الخطوات التالية:
- انقر فوق قائمة Apple في الزاوية العلوية اليسرى من شاشتك وحدد “تفضيلات النظام” في القائمة المنسدلة. بدلاً من ذلك ، اضغط على يأمر + فضاء لإظهار Spotlight ، ابحث عن “تفضيلات النظام” ، ثم افتحه بالضغط يعود.

- انقر على أيقونة “عرض” في نافذة تفضيلات النظام.

- حدد المربع بجوار “True Tone” لتشغيله.

جيد ان تعلم: هل تفتح العديد من النوافذ مرة واحدة على جهاز Mac الخاص بك؟ اكتشف اختياراتنا لأفضل تطبيقات إدارة النوافذ لنظام التشغيل Mac.
3. قم بتمكين True Tone باستخدام Terminal
إذا كنت مرتاحًا للعمل باستخدام أدوات سطر الأوامر ، ففكر في استخدام Terminal لتمكين True Tone على جهاز Mac الخاص بك. اتبع هذه الخطوات:
- افتح Terminal بالبحث عنها في Spotlight أو بالانتقال إلى “Applications -> Utilities -> Terminal”. بدلاً من ذلك ، يمكنك استخدام الاختصار يأمر + شريط الفضاء، ثم اكتب “Terminal” واضغط يعود لإطلاق Terminal.

- اكتب الأمر التالي في Terminal لتمكين True Tone:
sudo nvram "enable-ambient-light-sensor=1"

- يضعط يدخل وأدخل كلمة مرور المسؤول عندما يُطلب منك ذلك.

- أعد تشغيل جهاز Mac من قائمة Apple المنسدلة في شريط القوائم. بمجرد إعادة تشغيل جهاز Mac الخاص بك ، سيتم تمكين True Tone.

نصيحة: لا تستطيع العثور على الأدوات التي تحتاجها في شريط القوائم؟ تعرف على كيفية تخصيص شريط القوائم في macOS.
4. تمكين True Tone باستخدام Apple Script
يمكنك أيضًا استخدام Apple Script لتمكين True Tone في macOS من خلال الخطوات التالية:
- انتقل إلى “التطبيقات -> الأدوات المساعدة -> محرر النص”.
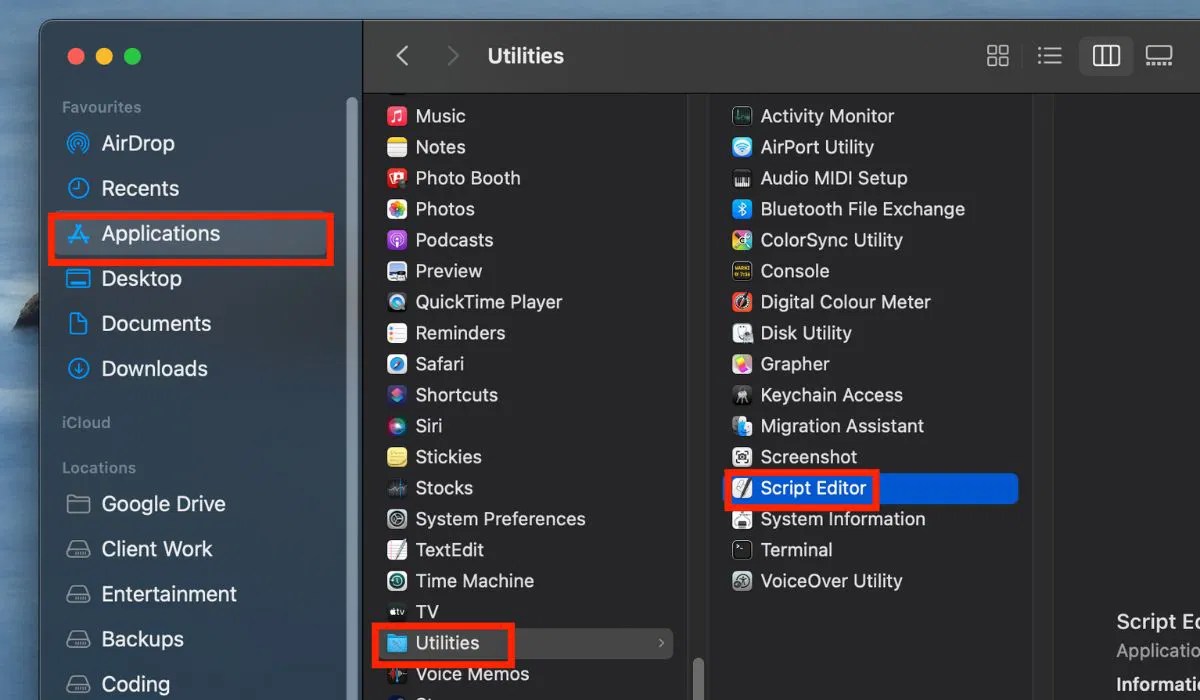
- انقر فوق الزر “مستند جديد”.

- في المستند الجديد ، انسخ والصق AppleScript التالي:
tell application "System Preferences"
activate
reveal anchor "displaysDisplayTab" of pane "com.apple.preference.displays"
end tell
tell application "System Events"
tell process "System Preferences"
click checkbox "True Tone" of tab group 1 of window 1
end tell
end tell
quit application "System Preferences"

- انقر فوق الزر “تشغيل” (أو اضغط يأمر + ر) لتشغيل البرنامج النصي. إذا طُلب منك ذلك ، امنح إذن Script Editor للتحكم في تطبيق System Preferences أو System Settings ، بناءً على إصدار macOS الذي تقوم بتشغيله.

- سيفتح البرنامج النصي لوحة تفضيلات العرض ويمكّن True Tone.

إذا لم يُمنح Script Editor إمكانية الوصول على جهاز Mac الخاص بك ، فإنه يعطي خطأً مفاده أن “محرر النص البرمجي غير مسموح له بالوصول المساعد”. استمر في اتباع هذه الخطوات لحل هذه المشكلة.

- انتقل إلى “تفضيلات النظام -> الأمان والخصوصية” ، ثم انقر فوق علامة التبويب “الخصوصية”.

- حدد “إمكانية الوصول” من الخيارات ، وانقر فوق رمز القفل في الزاوية اليسرى السفلية.

- استخدم Touch ID أو أدخل كلمة مرورك للسماح بالتغييرات.

- حدد مربع الاختيار بجوار “محرر النص البرمجي” لمنحه حق الوصول إلى “إمكانية الوصول”.

جيد ان تعلم: مريح مع أدوات سطر الأوامر؟ يمكنك الحصول على مزيد من التحكم في إعدادات جهاز Mac الخاص بك عن طريق تمكين المستخدم الجذر باستخدام Terminal.
كيفية تعطيل True Tone
إذا قمت بتمكين True Tone على جهاز Mac الخاص بك ولكنك تريد تعطيله لسبب ما ، فإن العملية تكون مباشرة. اتبع هذه الخطوات:
- انتقل إلى “تفضيلات النظام أو إعدادات النظام -> شاشات العرض” ، وقم بإلغاء تحديد مربع الاختيار “True Tone” في الجزء السفلي من النافذة.

- أغلق نافذة الإعدادات. بمجرد إلغاء تحديد خانة الاختيار True Tone ، سيتم تعطيل True Tone على جهاز Mac الخاص بك. لن يتم تعديل درجة حرارة لون شاشة جهاز Mac الخاص بك بناءً على الإضاءة في بيئتك.
نصيحة: هل تريد زيادة عمر بطارية جهاز Mac بنسبة تصل إلى 25 بالمائة؟ تعرف على كيفية تمكين Turbo Boost وتعطيله يدويًا في macOS.
أسئلة مكررة
هل يؤثر True Tone على دقة الألوان؟
يمكن أن يؤثر True Tone إلى حد ما على دقة الألوان ، لكنه ليس فرقًا كبيرًا. يجعل ألوان شاشة جهاز Mac الخاص بك تبدو أكثر دفئًا أو برودة قليلاً اعتمادًا على الإضاءة في بيئتك ، مما يؤدي إلى رؤية أكثر طبيعية. ومع ذلك ، فإن True Tone ليست مثالية للمهام التي تتطلب دقة ألوان دقيقة ، مثل عند استخدام تطبيق تحرير الفيديو أو الصور. من الأفضل تعطيل True Tone لمهام مثل هذه. يمكنك أيضًا معايرة شاشة جهاز Mac للانتقال بدقة الألوان إلى المستوى التالي.
هل تعمل تقنية True Tone على زيادة عمر البطارية؟
لا تعمل تقنية True Tone على زيادة عمر البطارية بشكل مباشر. في حين أنه قد يؤثر على عمر البطارية المتصور من خلال تحسين سطوع الشاشة ، فإن تأثيره على الاستهلاك الفعلي للبطارية لا يكاد يذكر.
هل True Tone آمن لعينيك؟
يمكن أن يكون True Tone مفيدًا لعينيك ، حيث ثبت أن التعرض للضوء الأزرق خلال ساعات متأخرة يثبط إفراز الميلاتونين ، مما قد يؤثر سلبًا على إيقاعك اليومي. يؤدي ضبط درجة حرارة ألوان الشاشة لتتناسب مع الإضاءة المحيطة إلى تقليل إجهاد العين الناتج عن التباينات القاسية. يمكن أيضًا أن تخلق النغمات الأكثر دفئًا تجربة مشاهدة أكثر طبيعية ، خاصة في بيئات الإضاءة المنخفضة.
رصيد الصورة: Pexels. جميع لقطات عبد الوهاب.
اشترك في نشرتنا الإخبارية!
تم تسليم أحدث دروسنا مباشرة إلى صندوق الوارد الخاص بك
اكتشاف المزيد من نص كم
اشترك للحصول على أحدث التدوينات المرسلة إلى بريدك الإلكتروني.






