Windows Credential Manager هي ميزة أقل شهرة في Windows. هذا تطبيق مدمج يخزن بشكل آمن أسماء المستخدمين وكلمات المرور الخاصة بك ، بالإضافة إلى تفاصيل تسجيل الدخول الأخرى ، كل ذلك في مكان واحد. يستكشف هذا الدليل كيفية الوصول إلى Windows Credential Manager والاستفادة منه على أفضل وجه.
جيد ان تعلم: هل أمن Windows لا يفتح لك؟ جرب هذه الإصلاحات.
ما هو مدير اعتماد Windows؟
Credential Manager هي أداة مساعدة Windows أصلية تحفظ بيانات المصادقة المستخدمة للوصول إلى التطبيقات ومواقع الويب وموارد الشبكة على جهاز الكمبيوتر الشخصي الذي يعمل بنظام Windows. يلغي التطبيق الحاجة إلى إدخال بيانات اعتماد تسجيل الدخول يدويًا في كل مرة تدخل فيها إلى خدمة محمية بكلمة مرور عن طريق ملء تفاصيل تسجيل الدخول تلقائيًا نيابةً عنك.
البيانات المخزنة بواسطة Windows Credential Manager ليست مجرد بيانات اعتماد للوصول إلى الخدمات الخاصة بـ Windows ، مثل حساب Microsoft أو صندوق الوارد في Outlook. يتضمن أيضًا بيانات اعتماد لبرامج ومواقع الجهات الخارجية التي تصل إليها في متصفحك ، مثل مجموعات اسم المستخدم وكلمة المرور لحسابات البريد الإلكتروني المستندة إلى الويب وحسابات الوسائط الاجتماعية والتفاصيل المصرفية عبر الإنترنت.
كيفية الوصول إلى مدير اعتماد Windows واستخدامه
هناك طرق مختلفة للوصول إلى مدير اعتماد Windows:
- اضغط على شبابيك مفتاح واكتب “مدير الاعتماد” في شريط البحث في الأعلى.
- انقر فوق “فتح” لفتح “أفضل تطابق”.
- بدلاً من ذلك ، استخدم إدارة المهام. يضعط كنترول + يحول + خروج على لوحة المفاتيح لفتح مدير المهام.
- انقر فوق “ملف” في الجزء العلوي وحدد “تشغيل مهمة جديدة”.

- في مربع الحوار “إنشاء مهمة جديدة” الذي ينبثق ، اكتب
control /name Microsoft.CredentialManager، ثم انقر على “موافق”.

لعِلمِكَ: تعرف على كيفية عمل نسخة احتياطية من كلمات مرور Wi-Fi ونقلها من كمبيوتر يعمل بنظام Windows إلى كمبيوتر آخر عن طريق التحقق من هذا البرنامج التعليمي.
1. إضافة أوراق اعتماد جديدة
هناك فئتان من بيانات الاعتماد في مدير الاعتماد:
- أوراق اعتماد الويب – هذا هو المكان الذي ستجد فيه أي بيانات اعتماد تسجيل دخول محفوظة من مواقع الويب التي تتصل بها من خلال منتجات Microsoft ، بما في ذلك Internet Explorer و Edge.
- بيانات اعتماد Windows – يحتفظ ببيانات اعتماد تسجيل الدخول لموارد الشبكة والخوادم البعيدة ، مثل مشاركات الشبكة واتصالات سطح المكتب البعيد وإدارة Windows عن بُعد (WinRM). تُستخدم بيانات اعتماد Windows بواسطة Windows وخدماته فقط لتخزين معلومات تسجيل الدخول.
من الممكن إضافة بيانات اعتماد Windows يدويًا إلى مدير بيانات الاعتماد وليس بيانات اعتماد الويب. هناك ثلاثة أنواع مختلفة للاختيار من بينها.
- انقر فوق “إضافة بيانات اعتماد Windows”.

- أضف عنوان الإنترنت أو الشبكة ، إلى جانب اسم المستخدم وكلمة المرور. اضغط على “موافق” للحفظ.

- بدلاً من ذلك ، حدد “إضافة بيانات اعتماد عامة”. يتم استخدامها بواسطة بعض التطبيقات التي تقوم بتثبيتها في Windows حتى يتمكنوا من الحصول على إذن لاستخدام موارد معينة.

- قدم التفاصيل الخاصة بك. قد يكون هذا هو اسم المستخدم / كلمة المرور النموذجية بالإضافة إلى عنوان URL أو عنوان IP. انقر فوق “موافق” للحفظ.

- حدد “إضافة بيانات اعتماد قائمة على الشهادة” ، وهو أمر أكثر تعقيدًا بعض الشيء.

- لإضافة بيانات اعتماد قائمة على الشهادة ، قم بتثبيت شهادة على جهاز الكمبيوتر الخاص بك ، ثم قم بإضافتها إلى التطبيق من خلال النقر على “تحديد شهادة”. توفر بيانات الاعتماد المستندة إلى الشهادة طبقة إضافية من الأمان عند نقل البيانات الحساسة من خلال ضمان تشفير الاتصال والتحقق من شرعية الخدمة التي يتم الوصول إليها.
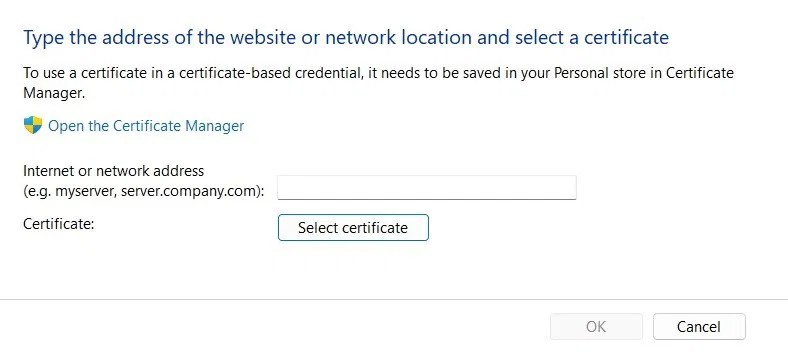
نصيحة: ما هو تشفير البريد الإلكتروني وكيف يعمل؟ نشرح المصطلح في منشورنا المخصص.
2. تحرير أوراق الاعتماد الموجودة
يعد تعديل بيانات الاعتماد الحالية بنفس السهولة. انقر على بيانات الاعتماد التي تريد تعديلها ، وانقر على خيار “تعديل” ، وقم بإجراء التغييرات اللازمة ، ثم انقر على “موافق”.

3. إزالة أوراق الاعتماد غير المرغوب فيها
إذا لم تعد ترغب في الاحتفاظ ببيانات الاعتماد الحساسة الخاصة بك مخزنة في Credential Manager ، فيمكنك تجاهلها تمامًا. حدد بيانات الاعتماد التي تريد حذفها ، وحدد خيار “إزالة” ، وأكد اختيارك بالنقر فوق “نعم”.

نصيحة: يمكن أن يكون النسخ الاحتياطي لبياناتك كصورة USB بديلاً عمليًا لتأمين المعلومات القيمة.
كيفية عمل نسخة احتياطية من بيانات الاعتماد الخاصة بك
دائمًا ما يكون الاحتفاظ بنسخة احتياطية من بيانات الاعتماد الخاصة بك فكرة جيدة ، خاصةً إذا كنت تستخدم أجهزة متعددة أو كنت تواجه خطرًا كبيرًا بفقدان البيانات. والخبر السار هو أنه يمكنك تقريب عملية النسخ الاحتياطي بأكملها في لمح البصر.
- انقر فوق خيار “نسخ بيانات الاعتماد احتياطيًا” في نافذة مدير الاعتماد.

- حدد دليلاً على محرك الأقراص الخاص بك لحفظ ملف النسخ الاحتياطي بالنقر فوق الزر “استعراض”.

- يضعط كنترول + ALT + يمسح المضي قدما.

- أدخل كلمة المرور وقم بتأكيدها لحماية ملف النسخ الاحتياطي.
- انقر فوق “التالي” لإكمال النسخ الاحتياطي.
نصيحة: هل تحتاج إلى عرض كلمات مرور Wi-Fi المحفوظة في Windows؟ يمكن لهذا الدليل أن يوضح لك كيف.
أسئلة مكررة
ما مدى أمان مدير اعتماد Windows؟
إنه آمن نسبيًا ، حيث يستخدم تقنيات تشفير متوافقة مع معايير الصناعة لحماية بيانات الاعتماد. ومع ذلك ، لا تزال هناك مخاوف واسعة النطاق بشأن سلامتها ، ويرجع ذلك في الغالب إلى أن المتسللين أظهروا إمكانية استخدام عملية مرتفعة للوصول إلى قيمة البيانات المخزنة في نص عادي. لهذا السبب ، قد يرغب بعض المستخدمين في اللجوء إلى مديري كلمات المرور لجهات خارجية.
كيف يمكنني استعادة بيانات الاعتماد التي تم نسخها احتياطيًا من كمبيوتر آخر؟
من السهل استعادة بيانات الاعتماد التي قمت بنسخها احتياطيًا على جهاز كمبيوتر آخر. انقل ملفات الاعتماد من موقع النسخ الاحتياطي إلى الكمبيوتر الجديد ، ثم قم باستيرادها إلى Windows Credential Manager بالنقر فوق خيار “استعادة بيانات الاعتماد” بجوار “نسخ بيانات الاعتماد احتياطيًا” في تطبيق Windows Credential Manager على الكمبيوتر الجديد.
رصيد الصورة: Unsplash. جميع لقطات ماكسويل تيموثي.
اشترك في نشرتنا الإخبارية!
تم تسليم أحدث دروسنا مباشرة إلى صندوق الوارد الخاص بك
اكتشاف المزيد من نص كم
اشترك للحصول على أحدث التدوينات المرسلة إلى بريدك الإلكتروني.






