يعد نظام Windows الفرعي لنظام Linux (WSL) إحدى الأدوات المفيدة التي يجب أن تكون لديك دائمًا في ذخيرتك. وإذا كنت تستخدم Visual Studio Code لمشاريع البرمجة الخاصة بك ، فهناك طريقة لاستخدامها دون الحاجة إلى فتح موجه أوامر جديد.
لماذا استخدم VSCode و WSL
إذا كنت مطورًا أو مبرمجًا أو طالبًا في علوم الكمبيوتر ، فمن المحتمل أن تكون لديك مشكلات في التوافق بين الأجهزة وأنظمة التشغيل.
في الواقع ، حتى محرر النص العادي البسيط لن يعمل على نظام تشغيل مختلف إذا لم يتم إنشاؤه مع وضع التوافق المتبادل في الاعتبار. لهذا السبب تحتاج إلى الاختبار والتطوير في بيئات برامج مختلفة – وهذا هو بالضبط ما تفعله WSL بشكل أفضل.
لكن ها هي المشكلة. يمكن أن يصبح تشغيل تطبيقات واجهة المستخدم الرسومية على WSL بطيئًا جدًا. و Visual Studio Code ، بقدر ما هو جيد بكل ميزاته ، فهو ليس صديقًا تمامًا للآلات البطيئة. أسوأ إذا كنت تستخدمه لبناء برنامج Linux GUI.
هذا هو المكان الذي يأتي فيه ملحق Visual Studio Code WSL. فهو يعمل على إصدار Windows الخاص بك من Visual Studio Code ولكنه يبرمج أشياء في نظام ملفات WSL.
كيف يعمل ملحق Visual Studio Code WSL
يتيح لك امتداد WSL لـ Visual Studio Code الوصول إلى ملفات WSL الخاصة بك عن بُعد. إنه مشابه لفعل الأشياء باستخدام SSH. أنت لا تستخدم الموارد مباشرة لتثبيت WSL الخاص بك لتشغيل Visual Studio Code ، ولكنه يقوم بتحرير ملفات WSL الخاصة بك أثناء استخدام موارد Windows العادية.
لا يوفر هذا فقط طاقة المعالجة لتشغيل النماذج الأولية لتطبيق واجهة المستخدم الرسومية ، ولكنه يمنحك أيضًا بيئة جديدة للتطوير.
ومع ذلك ، هذا يعني أن بعض الملحقات التي تعتمد على برامج الجهات الخارجية لن تعمل إلا إذا قمت بتثبيتها في بيئة WSL الخاصة بك أيضًا. لذلك لا يوجد مترجمون ، ولا Docker ، ولا Node ، وبالتأكيد لا يوجد مترجمون. حتى PlatformIO لن تعمل.
كما هو ، فإن استخدام امتداد WSL له إيجابياته وسلبياته. ولكن إذا كان البديل الآخر هو تشغيل توزيعة Linux على USB أو التمهيد المزدوج ، فإن فوائد استخدام WSL تتحدث عن نفسها.
كيفية توصيل VSCode بـ WSL
- في Visual Studio Code ، انتقل إلى الامتدادات وابحث عن “WSL” في شريط بحث الامتدادات.

- انقر فوق الزر “تثبيت”. انتظر حتى تنتهي.

- قم بتشغيل شريط بحث الأوامر بالانتقال إلى “تعليمات -> إظهار كافة الأوامر” أو الضغط على كنترول + يحول + ص.

- يكتب
WSL: Connect to WSLفي شريط بحث الأوامر للاتصال بـ WSL.

ملحوظة: تسمي WSL هذا باسم “بدء الاتصال عن بعد” وستعرف أنه متصل إذا قال WSL: <your distro> في الزاوية اليسرى السفلية.
- في التشغيل الأول ، سيبحث الامتداد عن WSL المثبت حاليًا على جهاز الكمبيوتر الخاص بك. إذا لم يكن متاحًا أو لم يتمكن الامتداد من العثور عليه ، فسيتعين عليك تنزيله أولاً باستخدام الأمر “Connect to WSL using Distro…”.
كيفية تثبيت الامتدادات على WSL Visual Studio Code
- انقر على زر الامتدادات لرؤية قائمة ملحقات Visual Studio Code. يجب أن تكون هناك فئة جديدة تقول “محلي – مثبت”.
- بالنسبة للإضافات التي تحتاجها ، يمكنك النقر فوق الزر الذي يقول “التثبيت على WSL: <توزيعةك>” لتسهيل الوصول إليها في التوزيعة الحالية.
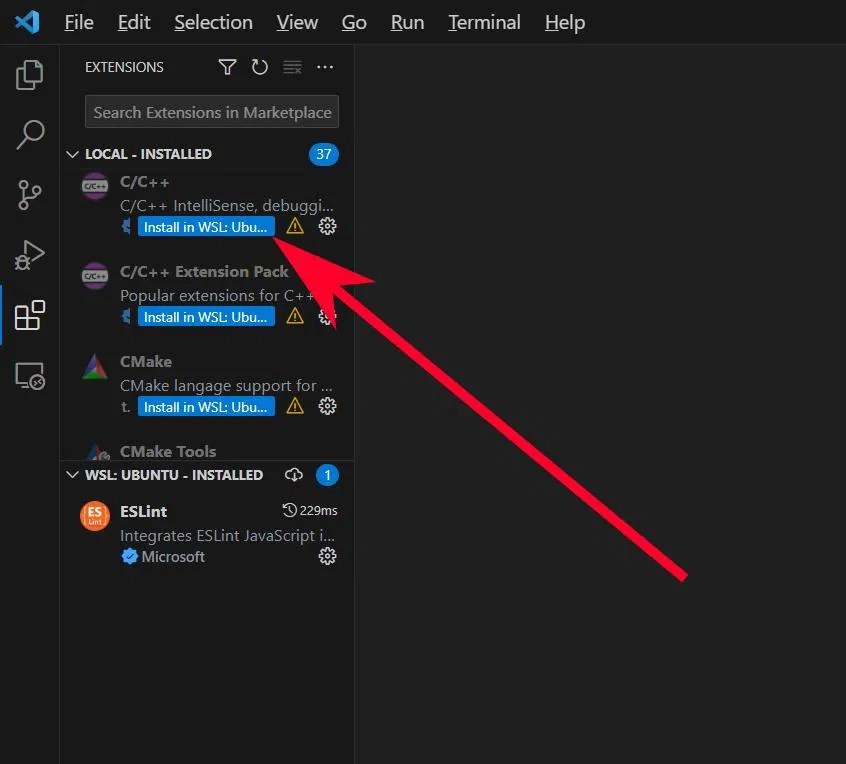
- بمجرد التثبيت ، يمكنك الاستمرار في استخدامها حتى إذا قطعت الاتصال بتوزيعة WSL وأعدت الاتصال بها في وقت آخر. أنت الآن جاهز لاستخدام Visual Studio Code على WSL.
أسئلة مكررة
كيف يمكنني العودة إلى كود Visual Studio العادي بعد تثبيت امتداد WSL؟
حتى إذا قمت بإعادة تشغيل Visual Studio Code ، فسيستمر مثيل WSL في الظهور كلما قمت بتشغيله. لقطع الاتصال ، اضغط على كنترول + يحول + ص، ثم اكتب remote: close remote connection على لوحة القيادة.
هل امتداد WSL متاح في VSCodium؟
نظرًا لأن Microsoft تحتفظ بامتداد WSL ، فإنه لا يتم تضمينه في VSCodium.
رصيد الصورة: Unsplash ، لقطات شاشة بواسطة Terenz Jomar Dela Cruz
اشترك في نشرتنا الإخبارية!
تم تسليم أحدث دروسنا مباشرة إلى صندوق الوارد الخاص بك
اكتشاف المزيد من نص كم
اشترك للحصول على أحدث التدوينات المرسلة إلى بريدك الإلكتروني.






