سواء كنت تقوم بالعصف الذهني للأفكار ، أو تجمع الأفكار ، أو تعمل من خلال المفاهيم ، فإن الخريطة الذهنية هي أداة بصرية رائعة. يتيح لك رؤية الصورة الكبيرة بوضوح لإجراء تعديلات أو إضافة المزيد إليها.
باستخدام الميزات المضمنة في Microsoft Word و PowerPoint و Excel ، يمكنك إنشاء خريطة ذهنية في أي من التطبيقات الثلاثة بسهولة.
ملحوظة: في حين أن هناك طرقًا لاستخدام Microsoft Word مجانًا ، إذا لم يكن لديك وصول إلى Microsoft Office ، يمكنك تجربة أحد تطبيقات الخرائط الذهنية المخصصة بدلاً من ذلك.
قم بعمل خريطة ذهنية باستخدام SmartArt
تتمثل إحدى أسهل الطرق لإنشاء خريطة ذهنية في Word و PowerPoint و Excel في استخدام ميزة SmartArt من Microsoft. باستخدامه ، يمكنك اختيار أحد المخططات المعدة مسبقًا واستخدام ميزات SmartArt لإنشاء خريطة ذهنية في دقائق معدودة.
يعمل SmartArt بنفس الطريقة في جميع التطبيقات الثلاثة. اختر المكان في المستند أو عرض الشرائح أو جدول البيانات حيث تريد إدراج الخريطة الذهنية.
- انتقل إلى علامة التبويب “إدراج” وحدد “SmartArt” في مجموعة الرسوم التوضيحية.
- على نظام Windows ، سترى نافذة منفصلة مفتوحة.

- على Mac ، سترى قائمة منبثقة من الخيارات.

- حدد الرسم التخطيطي الذي تريد استخدامه. بينما يمكنك اختيار أي رسم تخطيطي SmartArt تريده ، هناك اثنان يعملان بشكل جيد بشكل خاص مع الخريطة الذهنية. يتضمن هذا “التسلسل الهرمي الأفقي” و “الشعاعي المتشعب”. دعونا نلقي نظرة على كل واحد.

نصيحة: يمكنك أيضًا إنشاء مخطط Venn في Microsoft PowerPoint.
التسلسل الهرمي الأفقي
يبدأ هذا الرسم البياني بفكرة واحدة على اليسار ويتفرع إلى اليمين. إنه خيار جيد إذا كنت تخطط للحصول على العديد من الموضوعات والموضوعات الفرعية.
- حدد “التسلسل الهرمي” ثم اختر “التسلسل الهرمي الأفقي”.

- عندما يظهر الرسم التخطيطي ، يمكنك إدخال النص بإحدى طريقتين. أولاً ، يمكنك تحديد مربع وكتابة النص الخاص بك حيث ترى العناصر النائبة لـ “النص”. ثانيًا ، يمكنك النقر فوق السهم الموجود على الجانب الأيسر من الرسم التخطيطي واستخدام جزء النص الذي يعمل كمخطط تفصيلي.

- إذا كنت تستخدم الرسم التخطيطي ، يمكنك إضافة مربعات ومستويات باستخدام قسم “إنشاء رسم” من الشريط في علامة التبويب “تصميم SmartArt”. حدد شكلاً لإضافة شكل ذي صلة وافتح القائمة المنسدلة “إضافة شكل”. يمكنك إضافة شكل بعد الشكل الحالي أو قبله أو فوقه أو أسفله بناءً على المستوى الذي تريده.

- إذا كنت تستخدم “جزء النص” ، يمكنك إضافة مربعات بالضغط على يدخل أو يعود بعد كل دخول. ثم استخدم ملف فاتورة غير مدفوعة مفتاح للمسافة البادئة لمستوى واحد أو أكثر. بدلاً من ذلك ، يمكنك الانتقال إلى علامة التبويب “تصميم SmartArt” واستخدام الزرين “ترقية” و “خفض الترتيب” في قسم “إنشاء رسم” من الشريط. أثناء كتابة النص ، ستراه معروضًا في الرسم التخطيطي.

شعاعي متباعد
يحتوي هذا المخطط على فكرته المركزية في المنتصف مع وجود فروع تدور حوله. يعمل هذا بشكل جيد إذا كنت تريد طبقة واحدة فقط من الموضوعات التي تتضمن التفاصيل.
- حدد “علاقة” ثم اختر “Diverging Radial”.

- عندما يظهر الرسم التخطيطي ، يمكنك إضافة النص الخاص بك بنفس طريقتين كما في الرسم التخطيطي أعلاه. أدخل النص الخاص بك في الدوائر أو افتح “جزء النص” واكتب النص الخاص بك هناك.

- يتمثل الاختلاف في هذا الرسم التخطيطي في أنه عند وضع مسافة بادئة للمستويات باستخدام جزء النص ، سترى قوائم ذات تعداد نقطي تظهر أسفل الموضوعات الموجودة داخل الدوائر. هذا مفيد للمواضيع التفصيلية مع القوائم أو الأفكار التفصيلية.

تخصيص رسم SmartArt التخطيطي
يمكنك استخدام نظام ألوان مختلف أو اختيار نمط لخريطة SmartArt الذهنية. حدد الرسم التخطيطي وتوجه إلى علامة التبويب “تصميم SmartArt”.
- افتح القائمة المنسدلة “تغيير الألوان” لاختيار نظام ألوان من ألوان النسق الأساسية ، أو الألوان المختلفة ، أو ألوان التمييز.

- افتح مربع “أنماط SmartArt” لاختيار تصميم مثل مخطط تفصيلي أو تأثير دقيق أو خيار ثلاثي الأبعاد.

- إذا كنت تريد تغيير نمط الخط أو حجمه أو لونه ، فحدد النص داخل الشكل. بعد ذلك ، استخدم شريط الأدوات العائم (Windows فقط) أو قسم “الخط” من الشريط في علامة التبويب “الصفحة الرئيسية”.

جيد ان تعلم: يعد Microsoft Visio أداة احترافية لإنشاء الرسوم البيانية. قمنا بتجميع بدائل مجانية لبرنامج Microsoft Visio. يمكنك استخدام معظم هذه لإنشاء خرائط ذهنية.
قم بعمل خريطة ذهنية باستخدام الأشكال
إذا كنت ترغب في مزيد من التحكم في تصميم خريطتك الذهنية ، فيمكنك اختيار استخدام ميزة الأشكال بدلاً من SmartArt.
يتيح لك هذا إدراج الأشكال وتخصيصها وإضافة خطوط الموصل ونسخ العناصر ولصقها بسهولة لجعل العملية أسرع وأسهل. يمكنك أيضًا تحديد التنسيق الذي تريد استخدامه لأنه خيار حر.
- حدد مكانًا تريد الخريطة الذهنية فيه ، وانتقل إلى علامة التبويب “إدراج” ، وافتح المربع المنسدل “الأشكال”.

- اختر الشكل الذي تريده للفكرة المركزية للخريطة الذهنية مثل مستطيل أو دائرة. عندما يتغير المؤشر إلى رمز الخطوط المتصالبة ، ارسم الشكل بالحجم الذي تريده.

- لإضافة نص ، انقر نقرًا مزدوجًا فوق الشكل واكتبه أو انقر بزر الماوس الأيمن فوقه واختر “تحرير النص” في قائمة السياق.

- يمكنك بعد ذلك إدراج شكل لموضوع المستوى الأول بنفس الطريقة. يمكنك استخدام شكل متطابق أو اختيار شكل مختلف لجعله بارزًا.

- عندما تكون جاهزًا لتوصيل أول شكلين ، ارجع إلى القائمة المنسدلة “الأشكال” واختر رابط “الخط”. يمكنك أيضًا اختيار أحد الخيارات الأخرى إذا كنت تفضل ذلك.

- ارسم الخط من الشكل المركزي إلى شكل الموضوع. يجب أن ترى دوائر على حدود الأشكال ، مما يسهل ربطها.

- يمكنك اتباع نفس العملية لإنشاء باقي أشكال المستوى الأول وربطها. ومع ذلك ، هناك اختصار مفيد يمكنك استخدامه إذا كنت ترغب في نسخها ولصقها ببساطة. حدد شكل الموضوع واختياريا الموصل.

- يمسك كنترول على Windows أو يأمر على Mac وضع المؤشر على الشكل. سترى المؤشر الخاص بك يعرض مربع وعلامة الجمع.
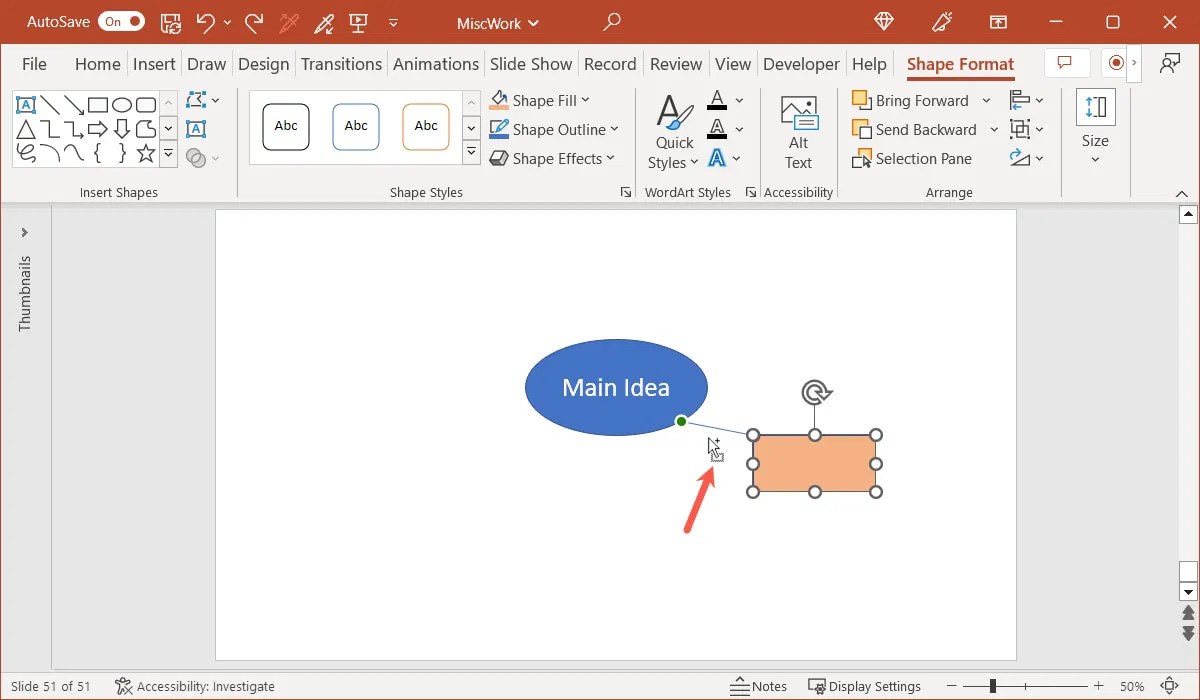
- اسحب بعيدًا عن الشكل الأصلي ، ثم حرر الماوس ثم ملف كنترول أو يأمر مفتاح. سترى بعد ذلك نسخة طبق الأصل من الشكل أو الشكل والموصل.

- يمكنك نسخ ولصق أشكال وموصلات إضافية بهذه الطريقة لتوفير الوقت. ثم ببساطة اسحب الأشكال لترتيبها كما تريد وحرك الخطوط لربطها بالفكرة المركزية.

- تابع العمليات هنا لإضافة المزيد من الموضوعات والخطوط. إذا كنت تريد تخصيص ألوان الأشكال أو الخطوط ، فحدد واحدًا ، وانتقل إلى علامة التبويب “تنسيق الأشكال” ، واستخدم الخيارات الموجودة في قسم “أنماط الأشكال” من الشريط.

مستخدمو Mac: هل جربت تطبيقات الرسم هذه لنظام التشغيل macOS ، حتى الآن؟
أسئلة مكررة
ما الفرق بين SmartArt و WordArt في Office؟
SmartArt هي ميزة توفر رسومات. كما ترى هنا ، يمكنك إنشاء الرسوم البيانية والقوائم والمصفوفات والأهرامات. يختلف WordArt من حيث أنه يوفر خطًا مزخرفًا. يمكنك الاختيار من بين الأنماط ذات التأثيرات مثل الظل أو الانعكاسات.
أين يمكنني العثور على قوالب الخرائط الذهنية لـ Microsoft Office؟
هناك عدد قليل من مواقع الويب التي تقدم قوالب خرائط ذهنية مجانية ومدفوعة لتطبيقات Microsoft Office.
هل توجد تطبيقات خاصة لرسم الخرائط الذهنية؟
يمكنك العثور على مجموعة رائعة من تطبيقات الخرائط الذهنية المتاحة لأنظمة Windows و Mac والأجهزة المحمولة والويب مع كل من الخيارات المجانية والمدفوعة. إذا كنت تخطط للعمل مع الخرائط الذهنية كثيرًا أو لأغراض مختلفة ، فهذه طريقة جيدة.
جميع لقطات الشاشة بواسطة Sandy Writtenhouse.
اشترك في نشرتنا الإخبارية!
تم تسليم أحدث دروسنا مباشرة إلى صندوق الوارد الخاص بك
اكتشاف المزيد من نص كم
اشترك للحصول على أحدث التدوينات المرسلة إلى بريدك الإلكتروني.






